This is how to turn on and off backlight on Raspberry Pi for the official 7-inch touchscreen display and HDMI displays using command-line interface (CLI).
I checked it with Raspberry Pi 3 B+ running Raspbian Stretch (September 2017 version) + official 7″ display / GeChic 1002 10.1″ HDMI Display.
The official 7-inch touchscreen display [1]
OFF:
echo 1 | sudo tee /sys/class/backlight/rpi_backlight/bl_power
ON:
echo 0 | sudo tee /sys/class/backlight/rpi_backlight/bl_power
OFF:
vcgencmd display_power 0
ON:
vcgencmd display_power 1
You may get the error below if you are using older software.
-bash: /sys/class/backlight/rpi_backlight/brightness: No such file or directory
In that case, run rpi-update. [5]
sudo rpi-update
Summary [6]
Since I use both the official 7″ display and the HDMI display, I wrote a script which works for both displays.
Note: It’s working on my environments but I don’t think how it detects HDMI connection (i.e. line 10) is robust enough. You should test with “tvservice -s” command on your environment.
rpi-backlight:
#!/bin/bash
if [ $# -eq 0 ] || [[ $1 != "on" && $1 != "off" ]]; then
echo "Usage: rpi-backlight [on/off]"
exit 1
fi
output=$(tvservice -s)
if [[ $output =~ "0x400000 [LCD]" ]]; then
# Official 7" display
if [ $1 = "on" ]; then
echo 0 | sudo tee /sys/class/backlight/rpi_backlight/bl_power
elif [ $1 = "off" ]; then
echo 1 | sudo tee /sys/class/backlight/rpi_backlight/bl_power
fi
else
# HDMI display
if [ $1 = "on" ]; then
vcgencmd display_power 1
elif [ $1 = "off" ]; then
vcgencmd display_power 0
fi
fi
References
[1] Official 7” Raspberry Pi Touch Screen FAQ
[2] Programmatically turn screen off
[3] Turning ‘tvservice’ on and off leaves screen blank
[5] RPi Touchscreen – How to turn it off?


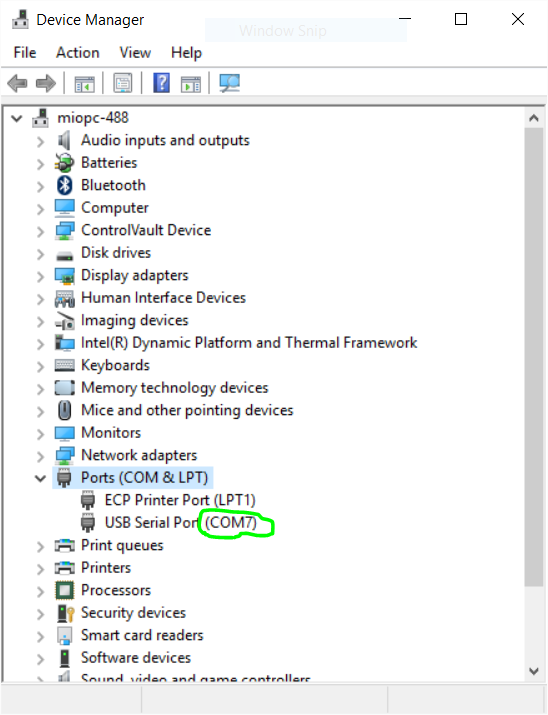
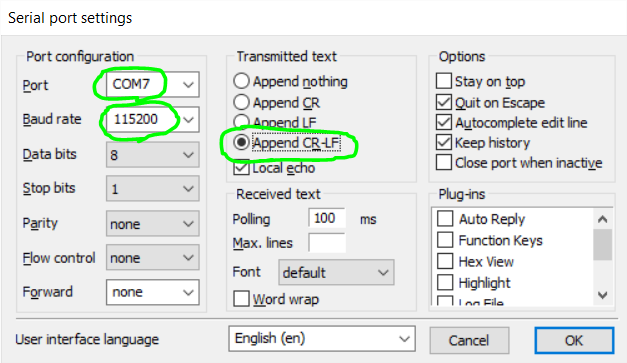
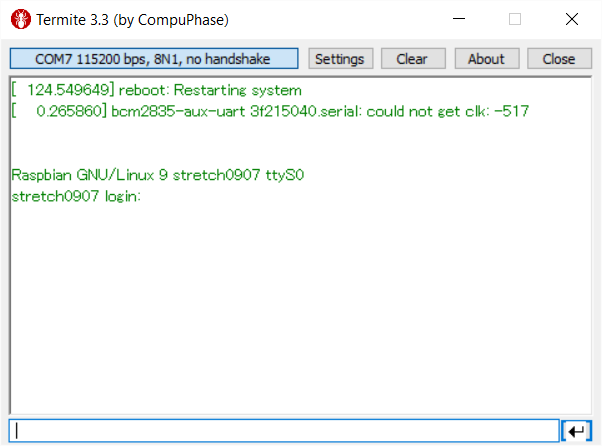
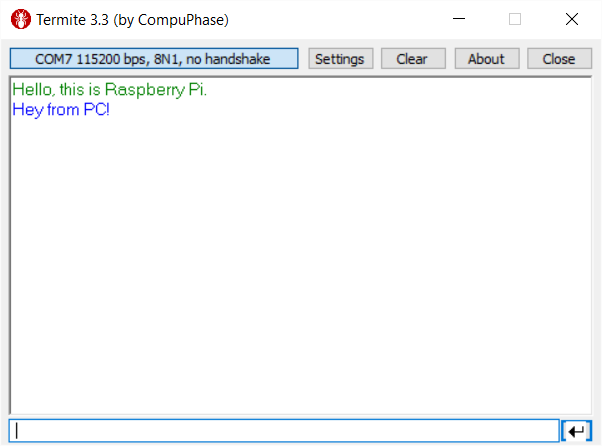
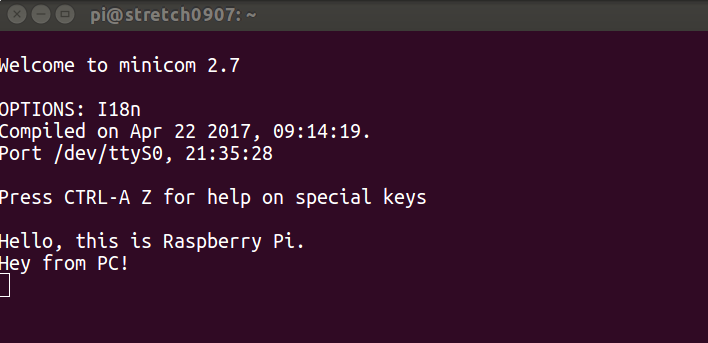
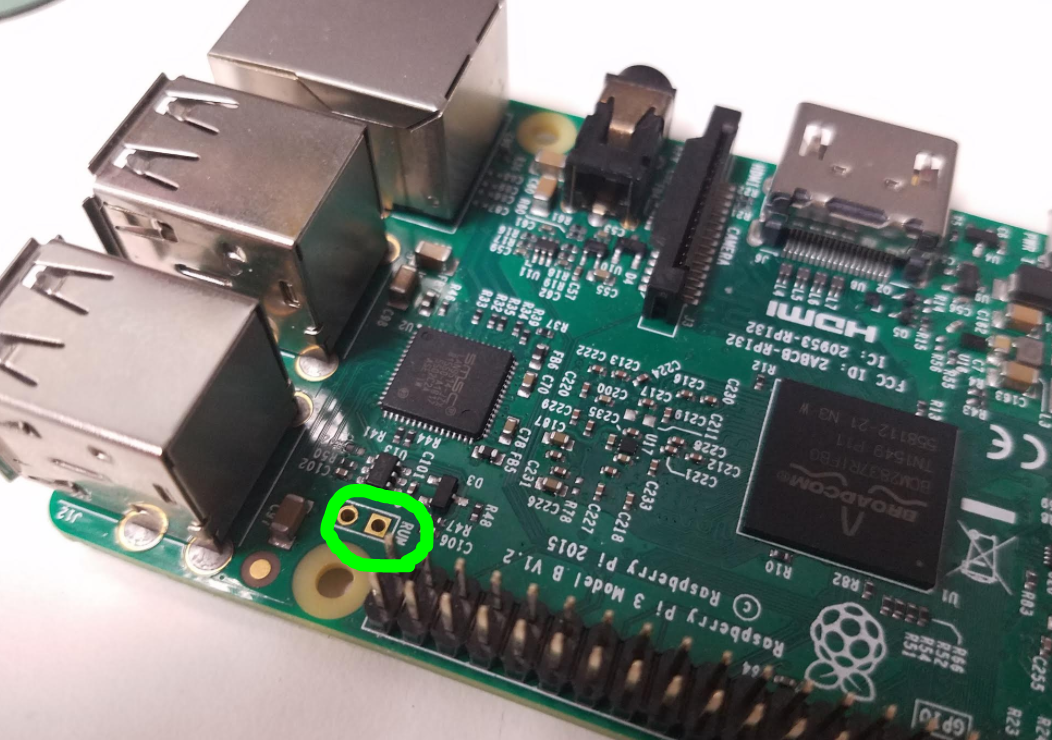 \
\