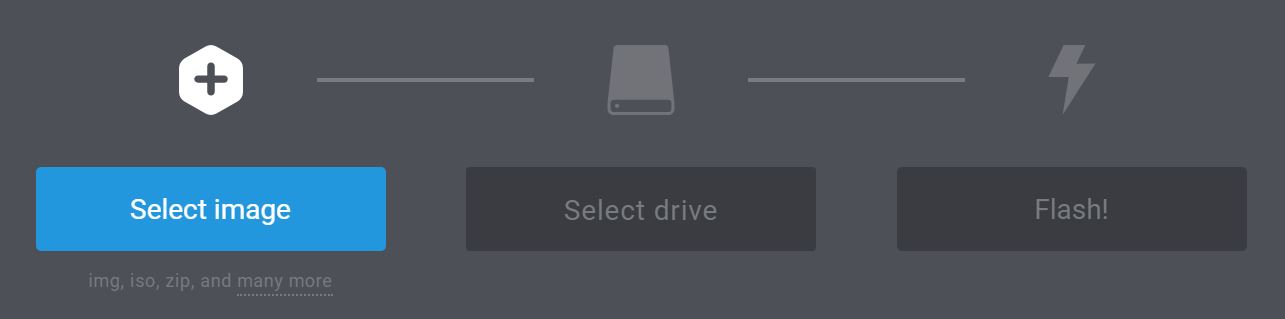You can setup Wi-Fi on GUI, or you can configure it from your console. Here is how to do it from the console.
Brief steps:
1. Registering Wi-Fi Network
2. Enabling Automatic Connection
3. Connecting to Wi-Fi network
Let’s get started.
1. Registering Wi-Fi Network
1-1. Open /etc/wpa_supplicant/wpa_supplicant.conf
sudo nano /etc/wpa_supplicant/wpa_supplicant.conf
1-2. Add last four lines below at the end of the file. Replace <SSID> and <PASSWORD> to appropriate strings for your Wi-Fi network.
ctrl_interface=DIR=/var/run/wpa_supplicant GROUP=netdev
update_config=1
country=US
network={
ssid="<SSID>"
psk="<PASSWORD>"
key_mgmt=WPA-PSK
}
2. Enabling Automatic Connection
2-1. Open “/etc/network/interfaces”.
sudo nano /etc/network/interfaces
2-2. add “auto wlan0” line like below:
auto lo iface lo inet loopback iface eth0 inet dhcp auto wlan0 allow-hotplug wlan0 ...
3. Connecting to Wi-Fi Network
3-1. Disable Wi-Fi interface
sudo ifdown wlan0
3-2. Enable Wi-Fi interface
sudo ifup wlan0
* Alternatively, you can reboot the system Instead of step 3-1 and 3-2, to establish Wi-Fi connection.
sudo reboot
3-3. Check assigned IP address
ifconfig wlan0
if everything is ok, you can see a line like below:
inet addr:192.168.51.102 Bcast:129.168.51.255 Mask:255.255.254.0