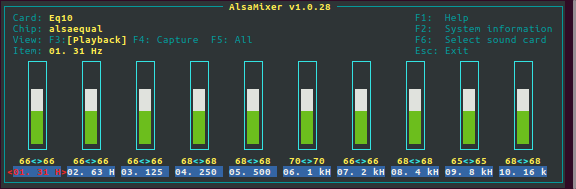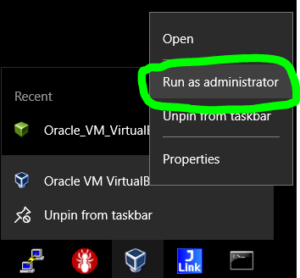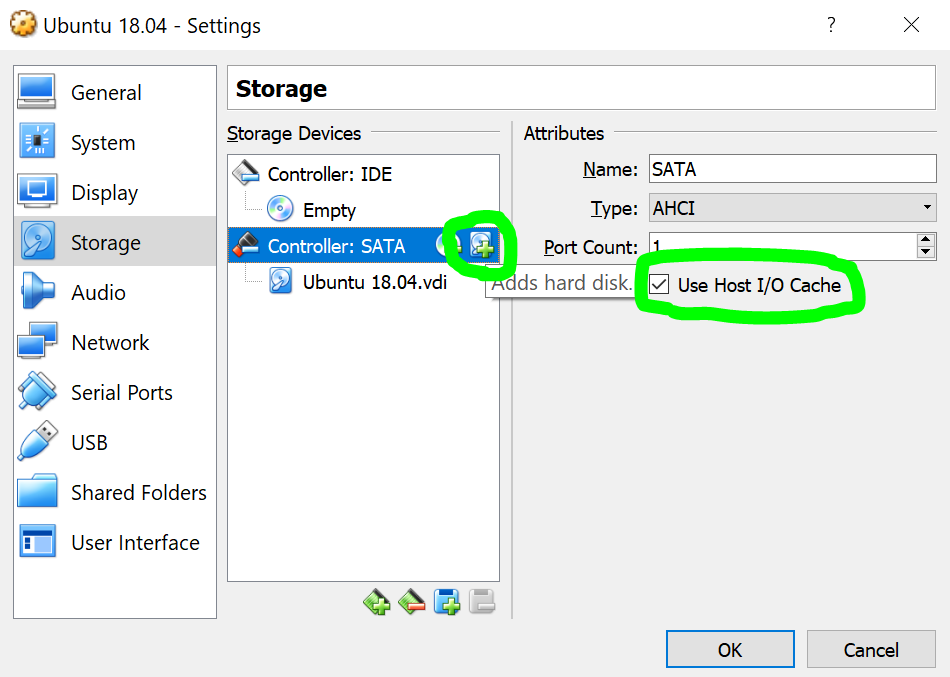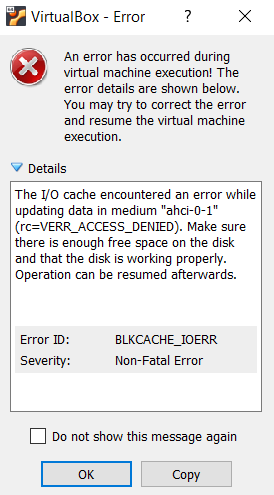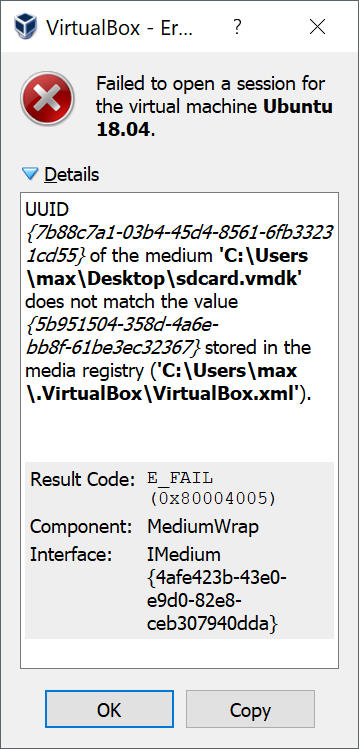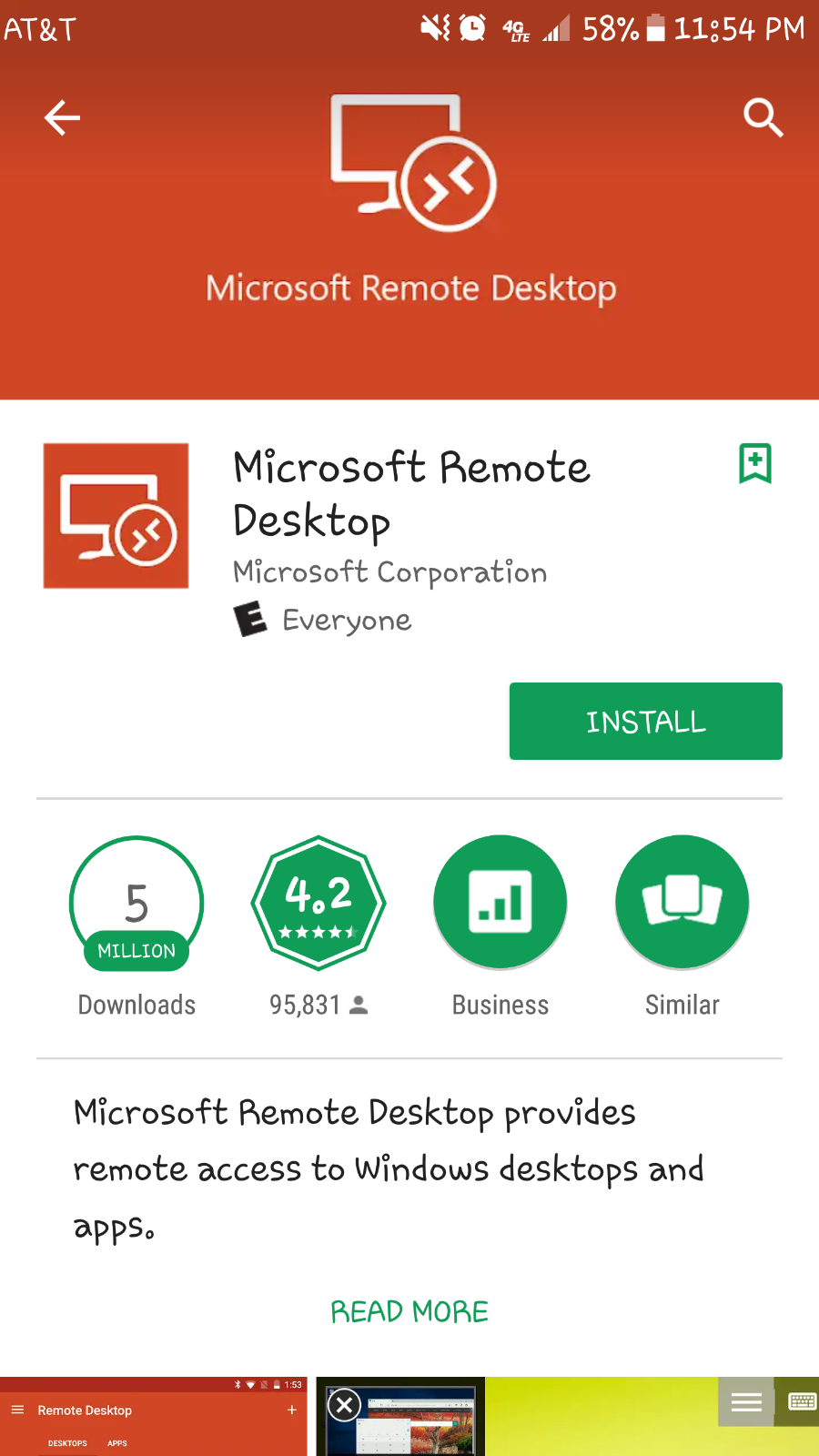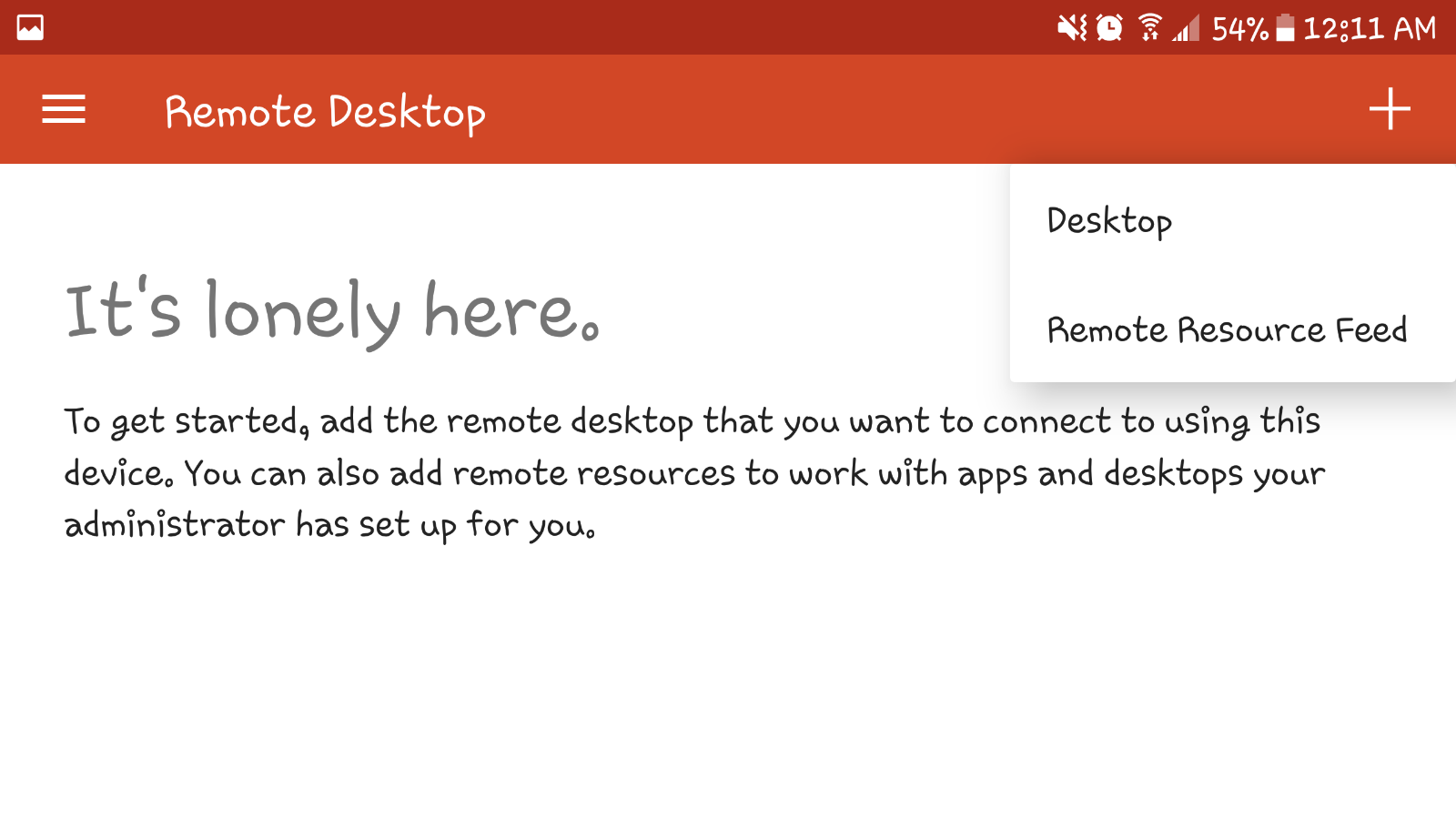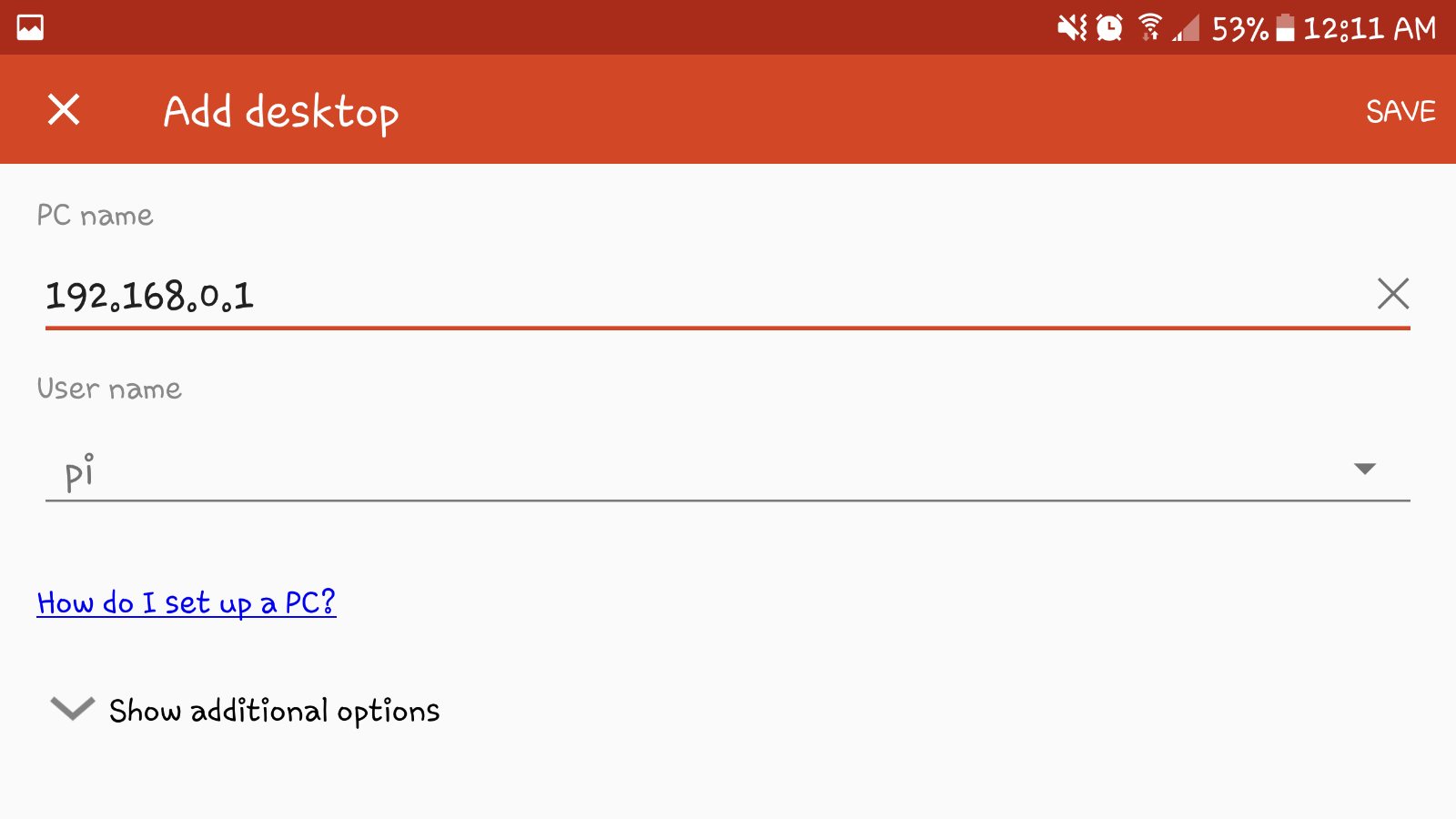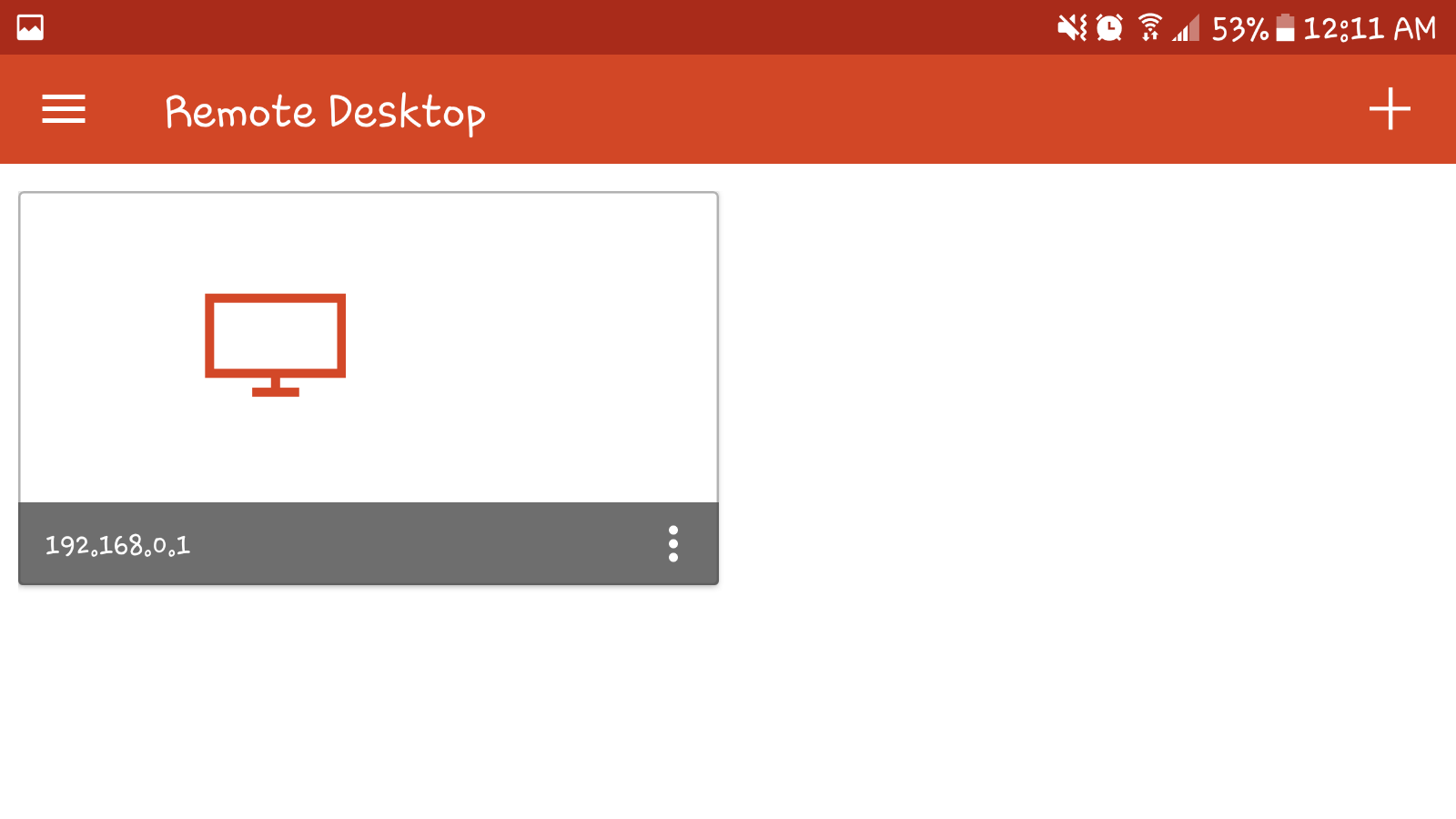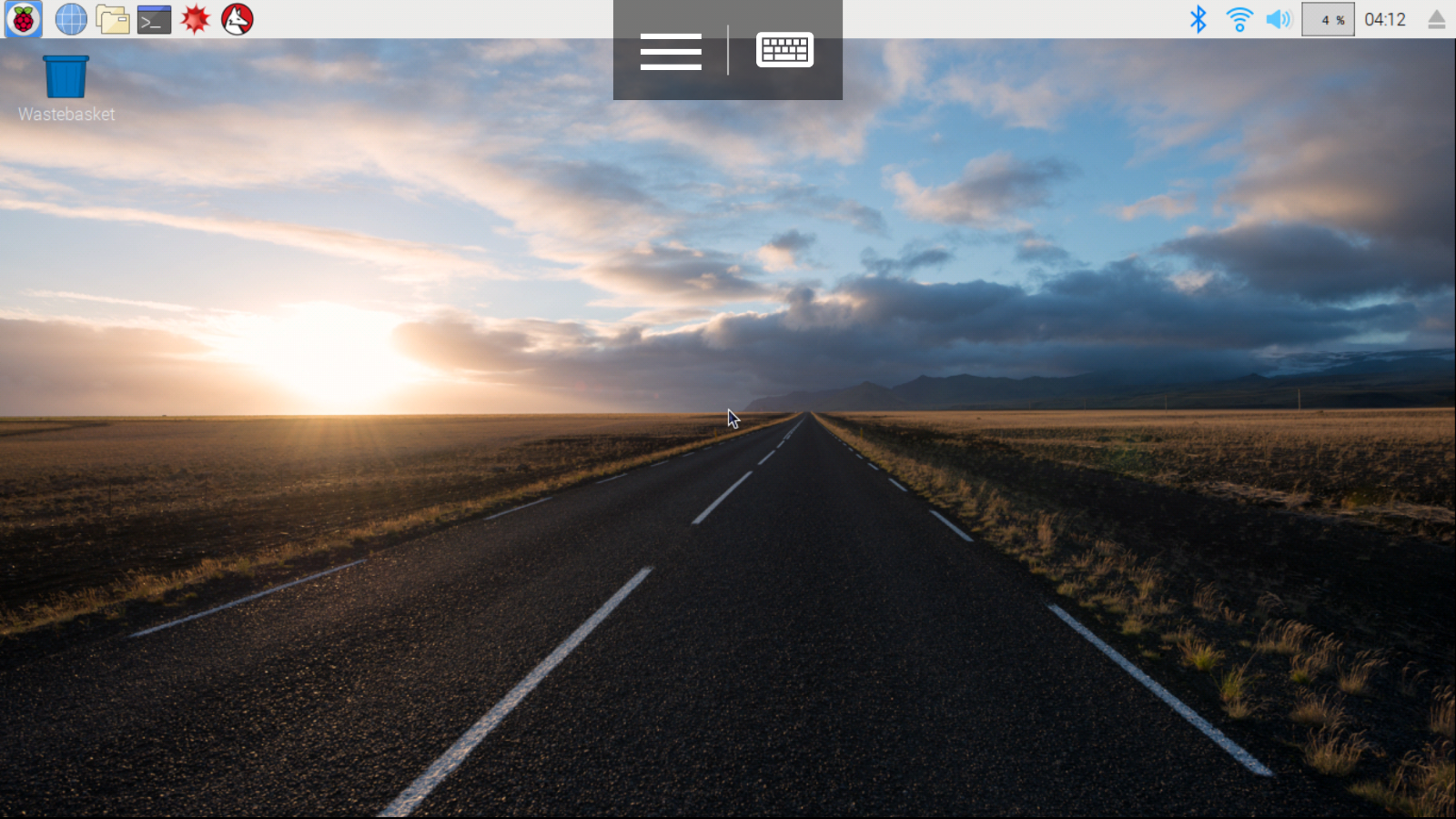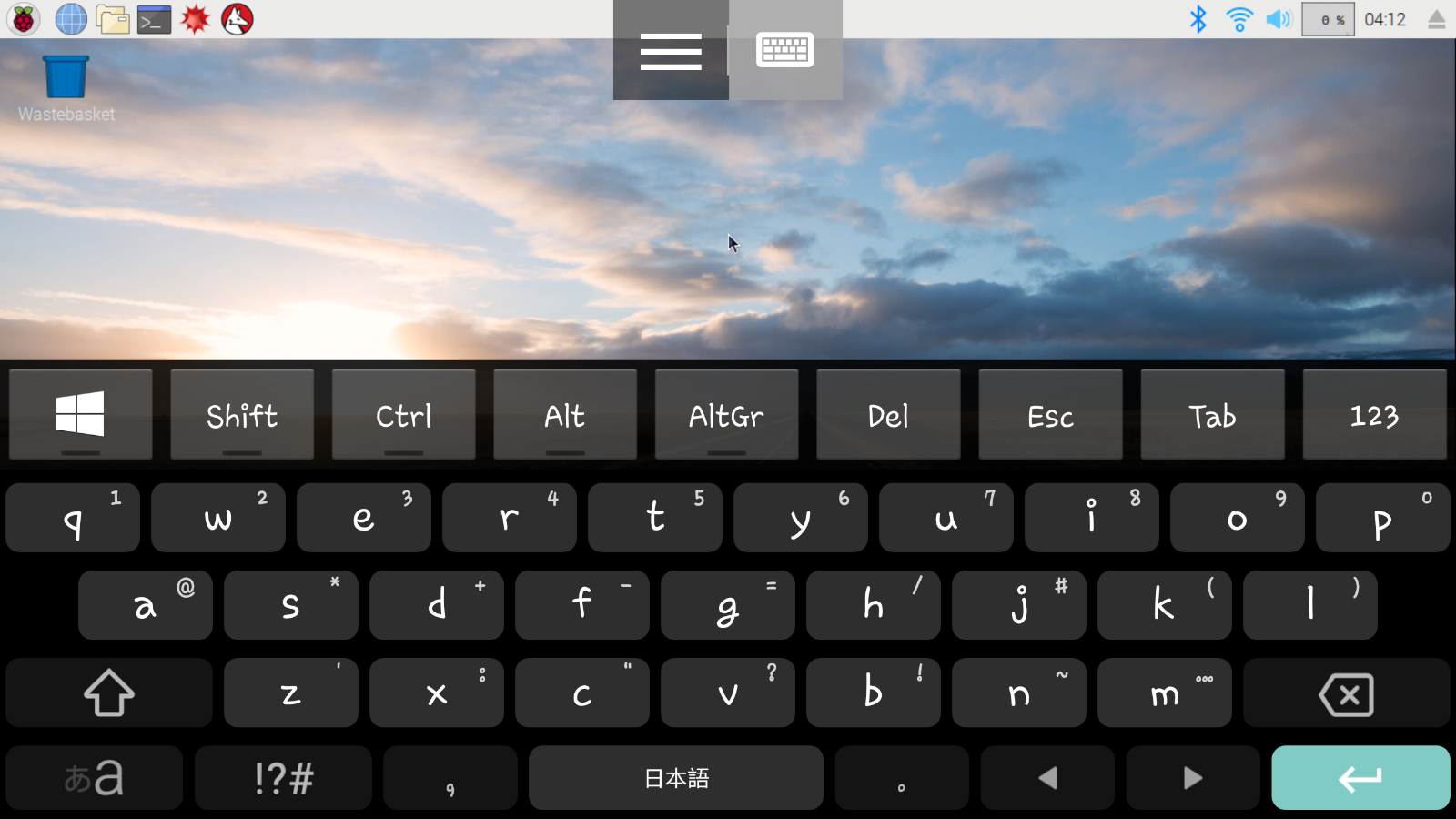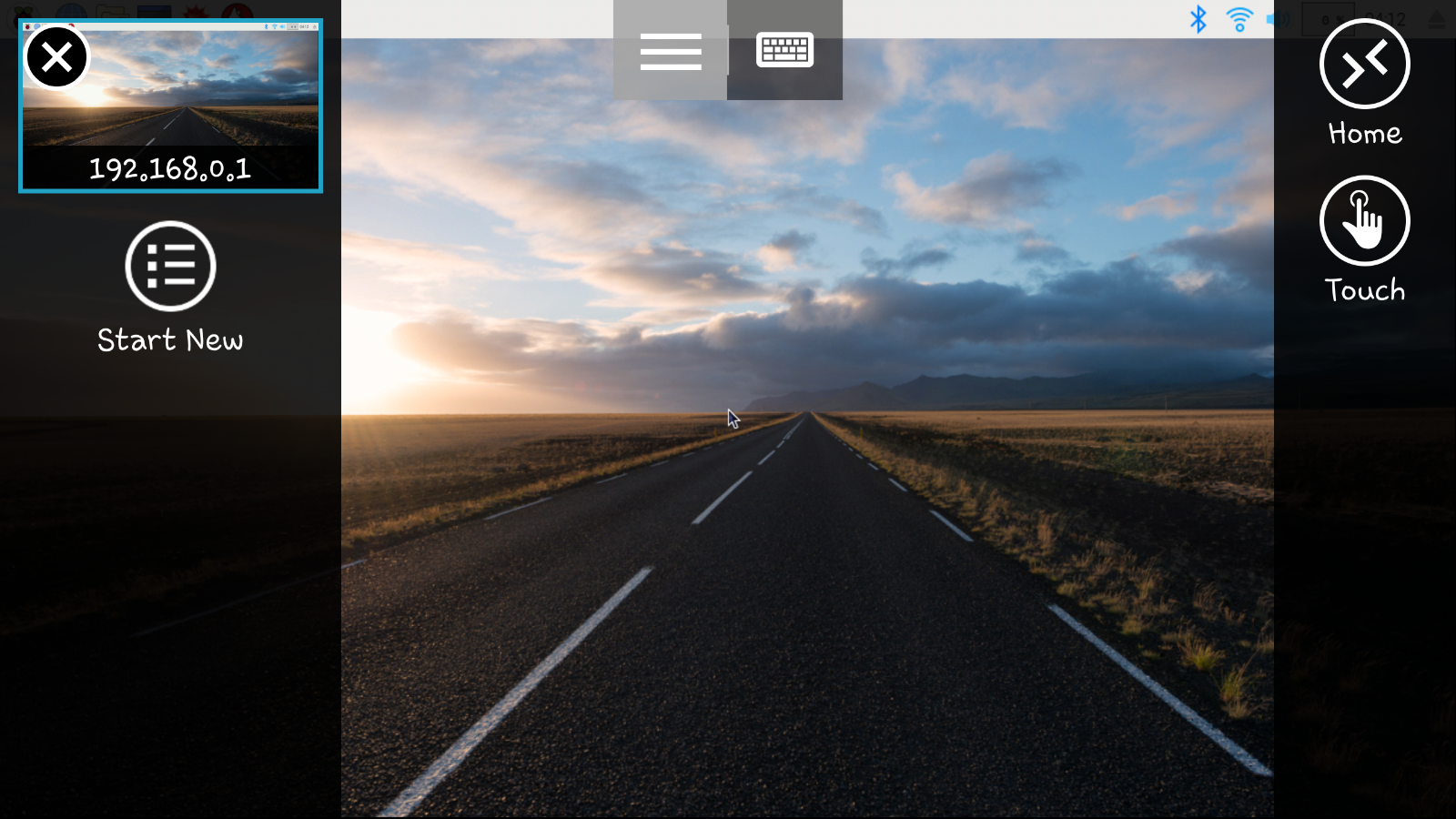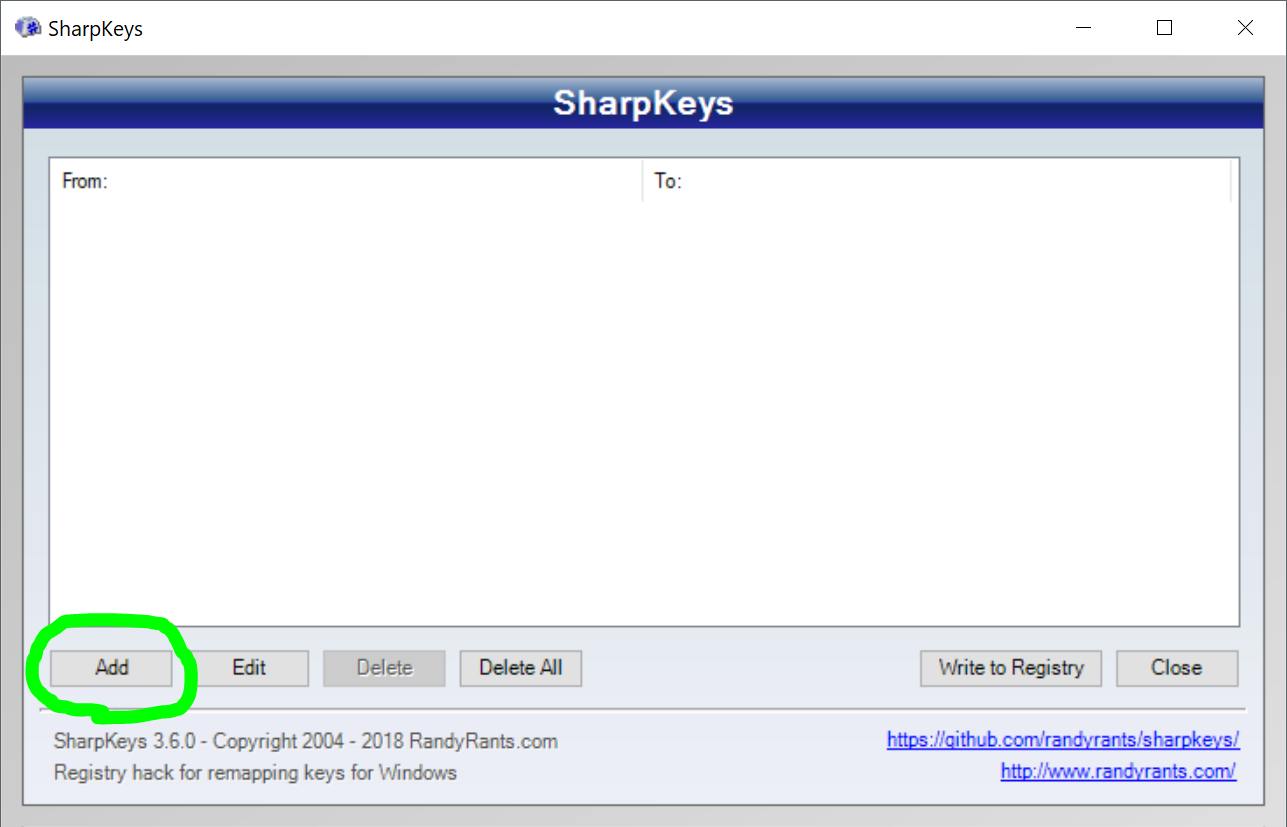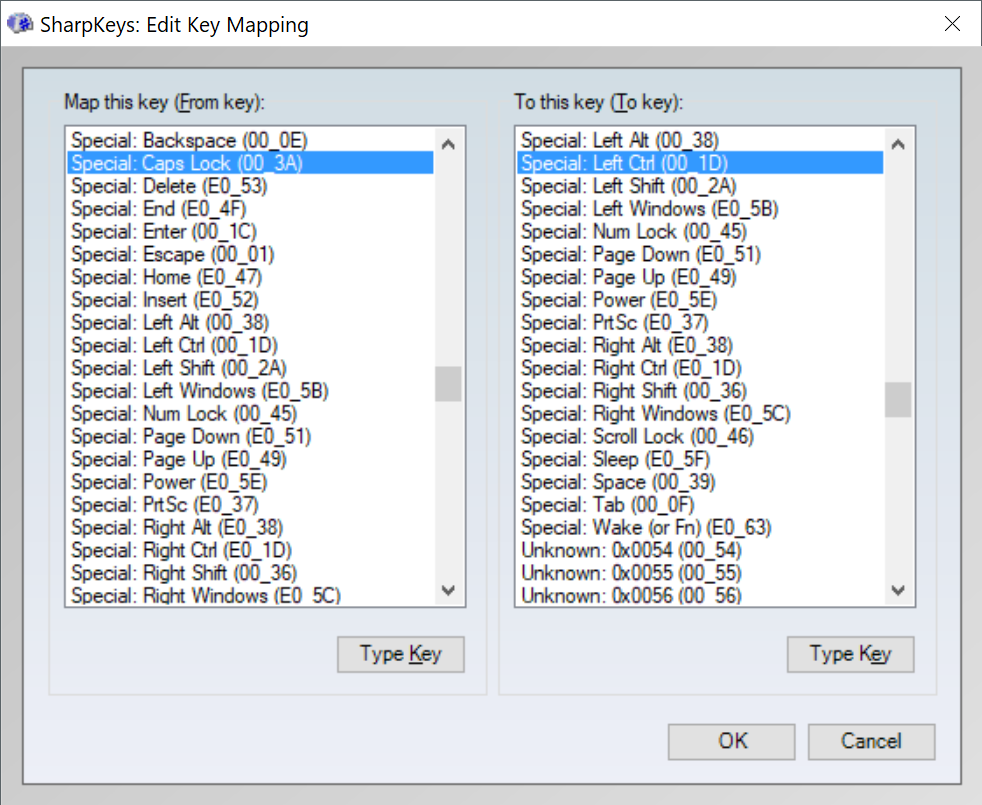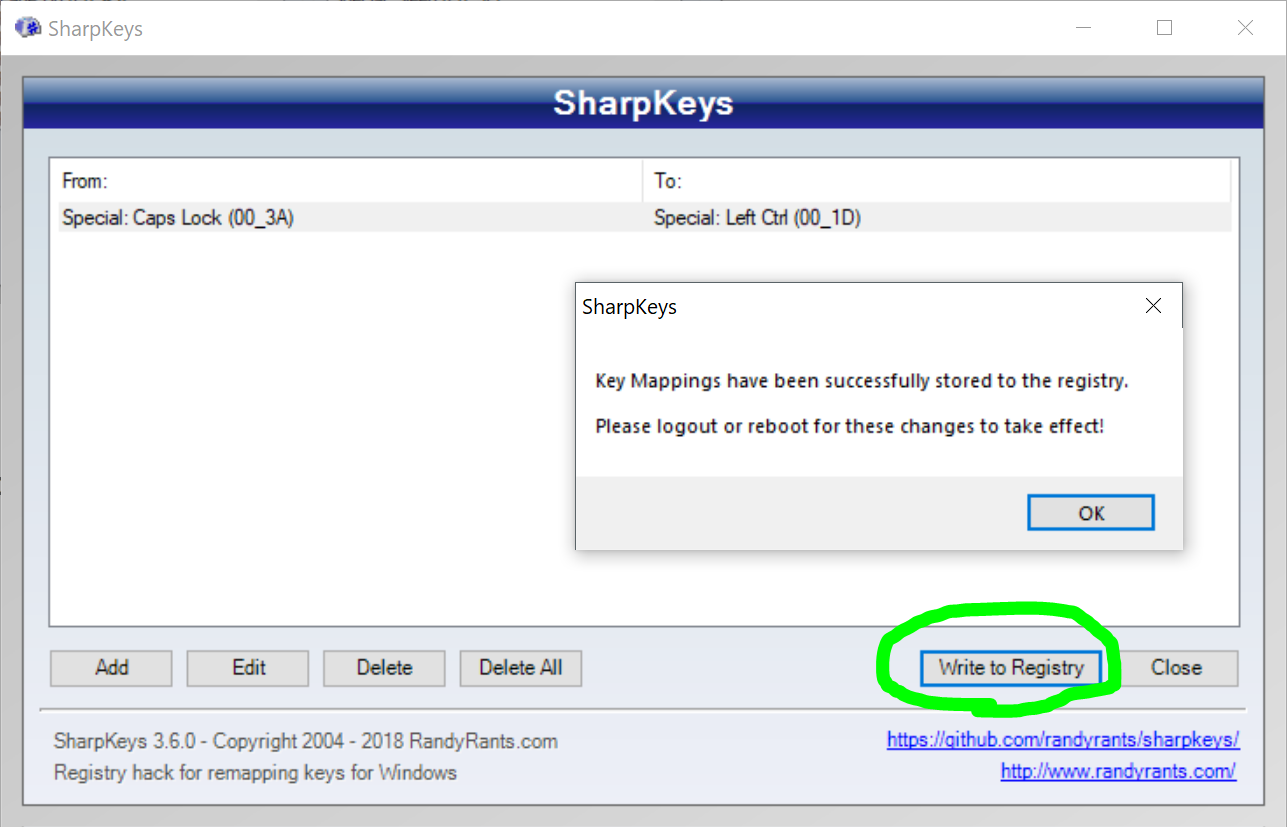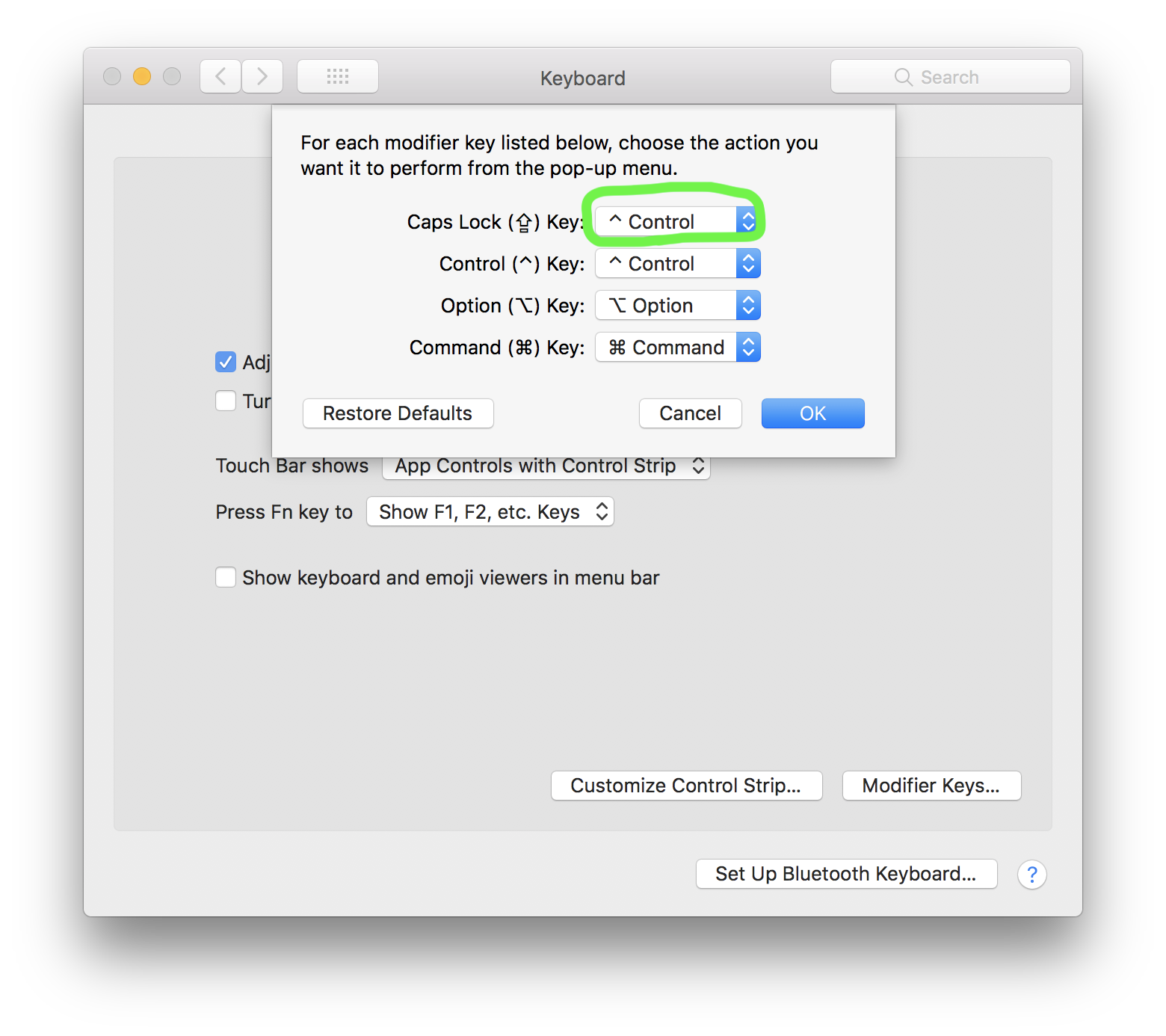Update (Jul 9, 2019):
Step 1 is no longer required since Raspbian Buster (2019-06-20). Please check the updated steps in here.
A previous post showed the steps to make an iBeacon transmitter with Raspberry Pi using BlueZ example code (i.e. “example-advertisement“). This post shows the steps for AltBeacon [1] in the same manner.
Here are the contents of this post.
Contents
– Prerequisites
– Steps
1. Enable experimental flag
2. Download BlueZ
3. Modify BLE Advertisement Example Code
4. Test
– Summary
– Reference
Prerequisites
Here are some prerequisites before start.
- Raspberry Pi 3 B+ or Raspberry Pi Zero W
Or any other model with Bluetooth adapter (e.g. Plugable BLE Adapter, Panda Bluetooth 4.0 Adapter)
- Raspbian Stretch (March 2018)
I would suggest to use Desktop version of Stretch because I got “DBus.Error.AccessDenied” for some reason when I ran “example-advertisement” on Raspbian Lite. It seems it’s similar to this but couldn’t figure out the cause/workaround.
- Internet access
It’s required to download BlueZ example code. Here is a Wi-Fi Setup steps. If you already have the code, you can work offline.
Steps
1. Enable experimental flag
Skip to Step 2 if you are using BlueZ 5.48 or higher. (update BlueZ to 5.48)
$ bluetoothd -v
5.48
If not, follow the steps below.
Bluetooth service needs to be executed with experimental flag since ‘LEAdvertisingManager1’ interface is an experimental feature until BlueZ 5.48 release.
1-1. Open the configuration file for Bluetooth service.
sudo nano /lib/systemd/system/bluetooth.service
1-2. Find a line starting with “ExecStart” and add “–experimental” at the end of the line. After modification, the line should look like this:
ExecStart=/usr/libexec/bluetooth/bluetoothd --experimental
1-3. Reload the configuration file and restart Bluetooth service.
sudo systemctl daemon-reload
sudo systemctl restart bluetooth.service
1-4. Check the status of Bluetooth service. [Optional]
systemctl status bluetooth.service
You should see the experimental flag. (Line 9 in the example below)
pi@raspberrypi:~ $ systemctl status bluetooth.service
● bluetooth.service - Bluetooth service
Loaded: loaded (/lib/systemd/system/bluetooth.service; enabled; vendor preset: enabled)
Active: active (running) since Wed 2018-02-21 14:31:19 UTC; 4s ago
Docs: man:bluetoothd(8)
Main PID: 1122 (bluetoothd)
Status: "Running"
CGroup: /system.slice/bluetooth.service
└─1122 /usr/lib/bluetooth/bluetoothd --experimental
2. Download BlueZ
2-1. Download BlueZ source code.
wget www.kernel.org/pub/linux/bluetooth/bluez-5.43.tar.xz
2-2. Extract the archive file.
tar xvf bluez-5.43.tar.xz
2-3. Run the sample code and make sure that it works. [Optional]
./bluez-5.43/test/example-advertisement
Output should be like this:
$ ./bluez-5.43/test/example-advertisement
GetAll
returning props
Advertisement registered
* Press Ctrl + C to stop the script.
3. Modify BLE Advertisement Example Code
3-1. Copy the example code.
cp ./bluez-5.43/test/example-advertisement ./example-altbeacon
3-2. Open the file and look for TestAdvertisement class.
3-3. Replace ‘__init__’ method:
def __init__(self, bus, index):
Advertisement.__init__(self, bus, index, 'peripheral')
self.add_service_uuid('180D')
self.add_service_uuid('180F')
self.add_manufacturer_data(0xffff, [0x00, 0x01, 0x02, 0x03, 0x04])
self.add_service_data('9999', [0x00, 0x01, 0x02, 0x03, 0x04])
self.include_tx_power = True
with:
def __init__(self, bus, index):
company_id = 0x0118
type = [0xBE, 0xAC]
id1 = [0x01, 0x02, 0x03, 0x04, 0x05, 0x06, 0x07, 0x08,
0x09, 0x10, 0x11, 0x12, 0x13, 0x14, 0x15, 0x16]
id2 = [0x11, 0x22]
id3 = [0x33, 0x44]
rssi_at_1m = [0xB3]
feature = [0x00]
Advertisement.__init__(self, bus, index, 'peripheral')
self.add_manufacturer_data(company_id, type + id1 + id2 + id3 + rssi_at_1m + feature)
4. Test
4-1. Run the code. The console output should be same as Step 2-3.
./example-altbeacon
4-2. Find your Raspberry Pi using a beacon scanner app. If everything goes well, the Raspberry Pi should be broadcasting AltBeacon message and it can be detected by app. Below are examples of apps.
– ‘nRF Connect’ for Android
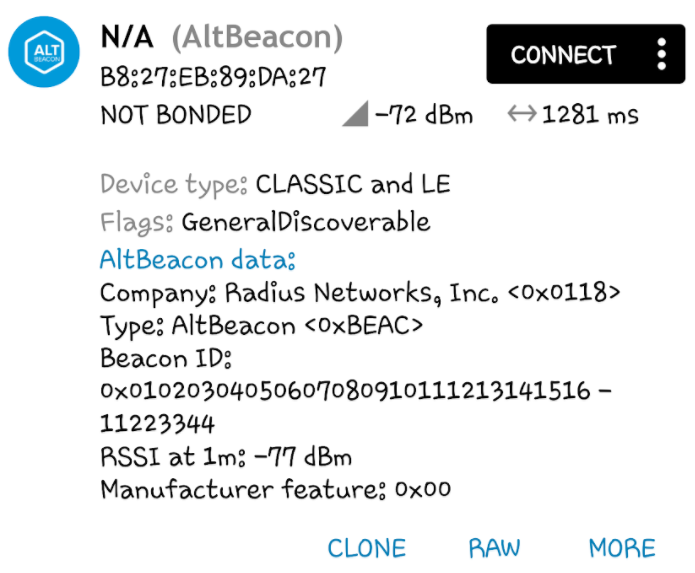
– ‘Locate Beacon’ for iPhone
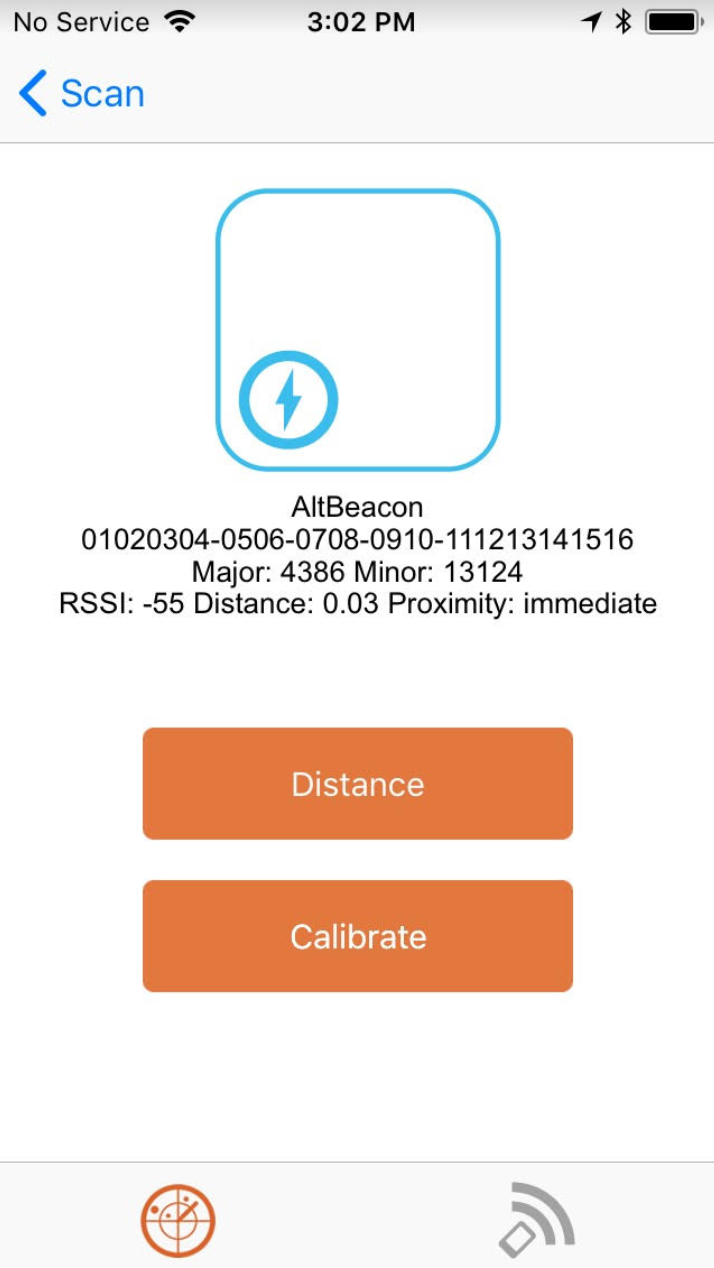
Summary
AltBeacon is an open source version of Apple’s iBeacon. It has the same functionality as iBeacon, and the two have similar data structure as below.
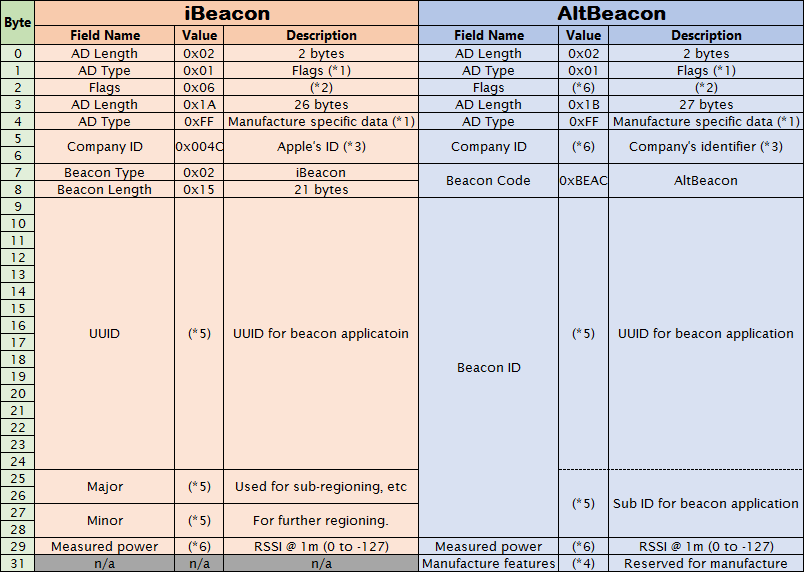
*2 : Bluetooth 4.0 Core Specification, Volume 3, Part C, Appendix C, 18.1 Flags
*4 : Manufacture dependent value
*5 : Application dependent value
*6 : Device dependent value
References
[1] AltBeacon