This post shows steps to setup and boot up Raspberry Pi board with Raspbian, the recommended OS [1] .
Here is the list of contents of this post.
Contents
– Prerequisites
– Steps
1. OS Image Preparation
2. Booting up Raspberry Pi board
– What’s next?
– Reference
Prerequisites (parentheses indicate my environment)
- Raspberry Pi board (e.g. Raspberry Pi3 B+, Raspberry Pi4 B+, Raspberry Pi Zero W)
- Power supply
- Micro SD Card & adapter
- LCD Display with HDMI input
- USB mouse
- USB keyboard
- Windows PC
Steps
1. OS Image Preparation
Raspberry Pi loads the OS image from micro SD card, so let’s prepare the micro SC card.
1-1. Download a zip file of the latest Raspbian OS images from the official site to your PC.
1-2. Download Etcher and install it on your PC.
1-3. Insert micro SD card into PC and launch Etcher.
1-4. Select the zip file. Etcher should automatically select the drive if it detects the SD card.
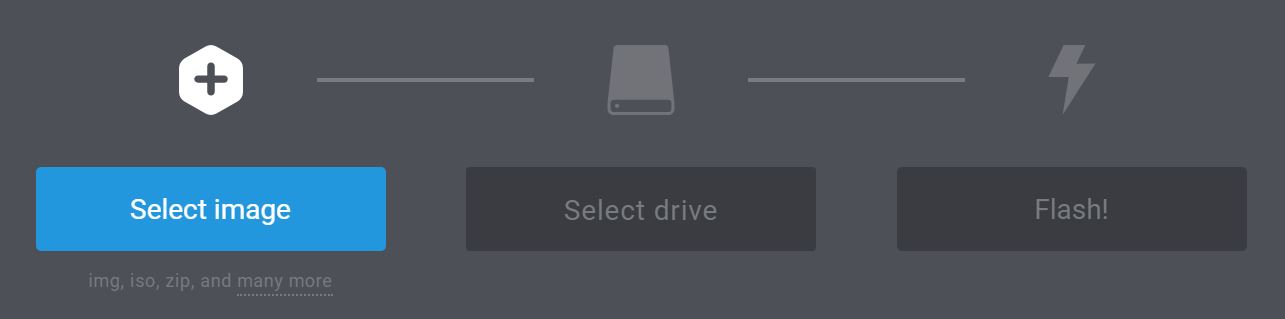
1-5. Click on “Flash!” button and wait.
1-6. After complete the write process, safely eject the micro SD card. Your micro SD card is now ready.
2. Booting up Raspberry Pi board
2-1. Connect keyboard, mouse and display to Raspberry Pi.
2-2. Insert the micro SD card.
2-3. Connect the power supply cable and turn it on.
If everything goes well, Raspberry Pi board boots up.
What’s next?
Now Raspberry Pi is up, from here is totally up to you, but before starting your project, here are some suggestions.
– Keyboard layout change
The keyboard layout is set for UK by default. So, you may want to change it first.
– Wi-Fi setup
Raspberry Pi3 has on-board wi-fi chip and it makes it easy to connect to the Internet and/or your private network.
– Enable SSH
By enabling SSH, you can access Raspberry Pi’s console from your remote PC.
– Free up SD card space
SD card storage is relatively small and you may run out of the free space as your project goes on. Here are some tips to free up your SD card space.
– Update software
Whatever you gonna do with Raspberry Pi board, it’s better to have the latest software. Enter command below and get the package list and software updated. For detail, please see the official documentation.
sudo apt-get update && sudo apt-get upgrade -y
– Disable Screen Sleep
By default the screen goes to sleep after some minutes (10 minutes?) of inactivity. It can be disabled by editing configuration file.
References
[1] Raspbian – Raspberry Pi Documentation
[2] Raspbian Download Page
