Got a Raspberry Pi but don’t have a display, keyboard, or mouse? You can go with headless setup, or use your phone as a touch screen display (with onscreen keyboard).
This post shows steps to connect Raspberry Pi with your phone wirelessly and use it as a touch screen display by using Remote Desktop Protocol [1].
Here is the list of contents of this post.
Contents
– Assumptions
– Steps
1. Remote Desktop Server Setup on Raspberry Pi
2. Remote Desktop Client Setup on Your Phone
– Reference
Assumptions
Here are some assumptions before start. In parentheses, it shows my environment for reference.
- Raspbian Desktop runs on Raspberry Pi (Raspbian 2018 March on Raspberry Pi 3+)
- iOS or Android device (Android 7.0)
- Raspberry Pi and phone is connected to same network (private Wi-Fi network: 192.168.0.0/24)
- SSH enabled on Raspberry Pi
Steps
1. Remote Desktop Server Setup on Raspberry Pi
xrdp [2] is a remote desktop server which is capable of accepting connections from Microsoft Remote Desktop.
1-1. Update the package list.
sudo apt-get update
1-2. Install xrdp.
sudo apt-get install xrdp -y
2. Remote Desktop Client Setup on Your Phone
For client side, we’ll use Microsoft Remote Desktop app which is available for both iPhone and Android. I used Android for below example but the steps are very similar for iPhone.
2-1. Install Microsoft Remote Desktop from the app store.
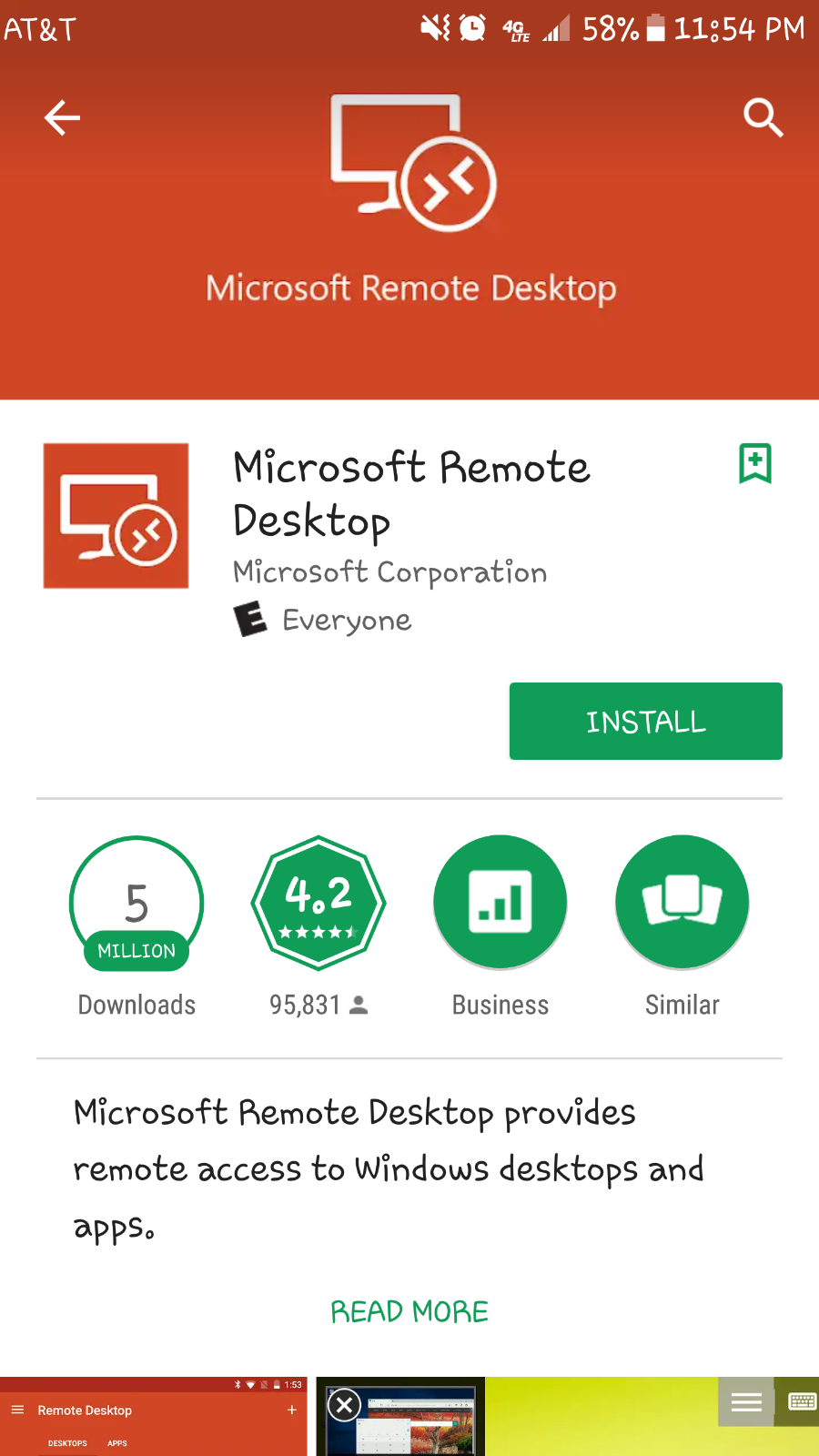
2-2. Launch the app, then read and accept the terms of the agreements.
2-3. Touch “+” button, then select “Desktop”.
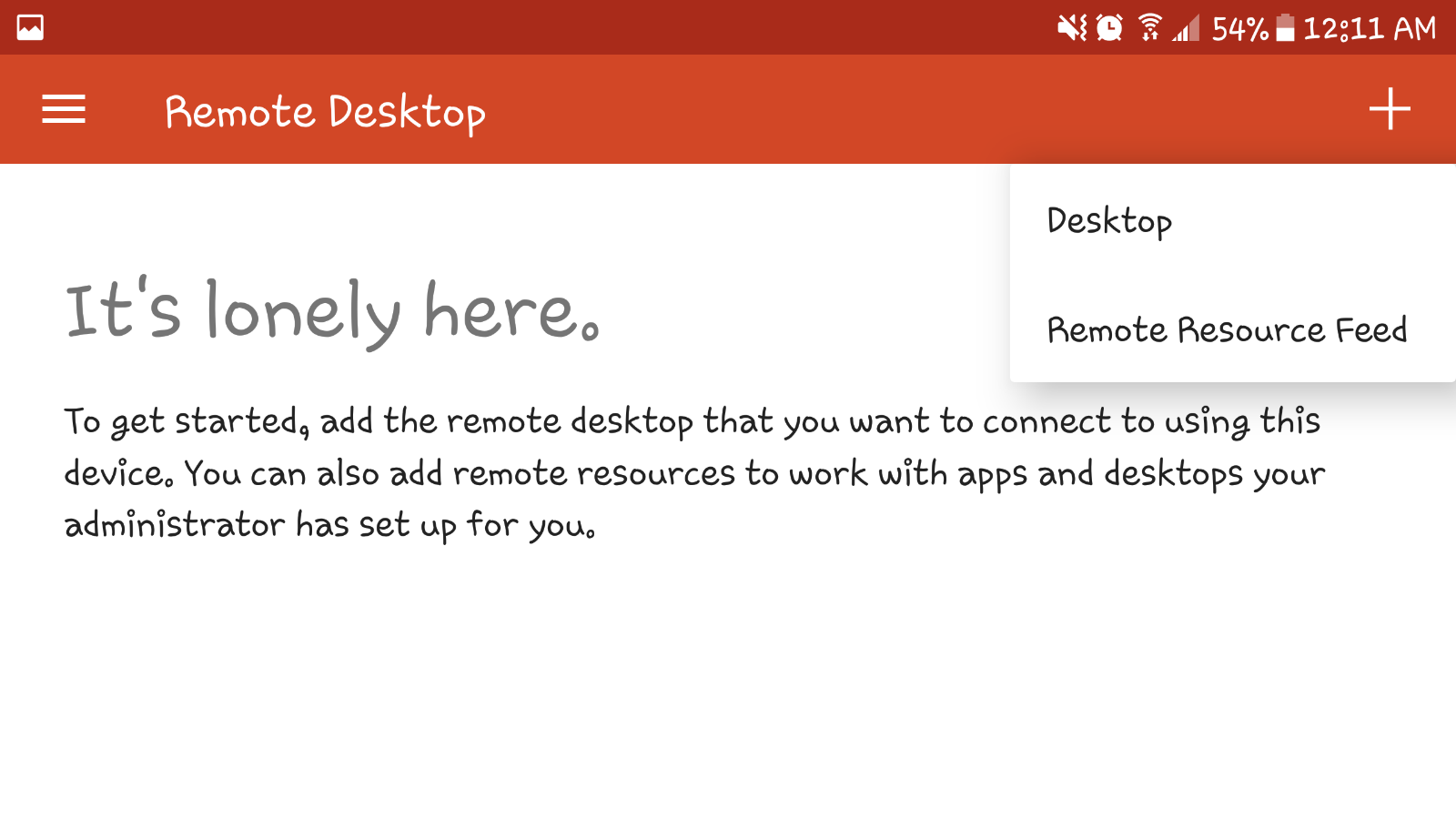
(* I changed the display orientation to portrait mode.)
2-4. Enter Raspberry Pi’s IP address, user name and password.
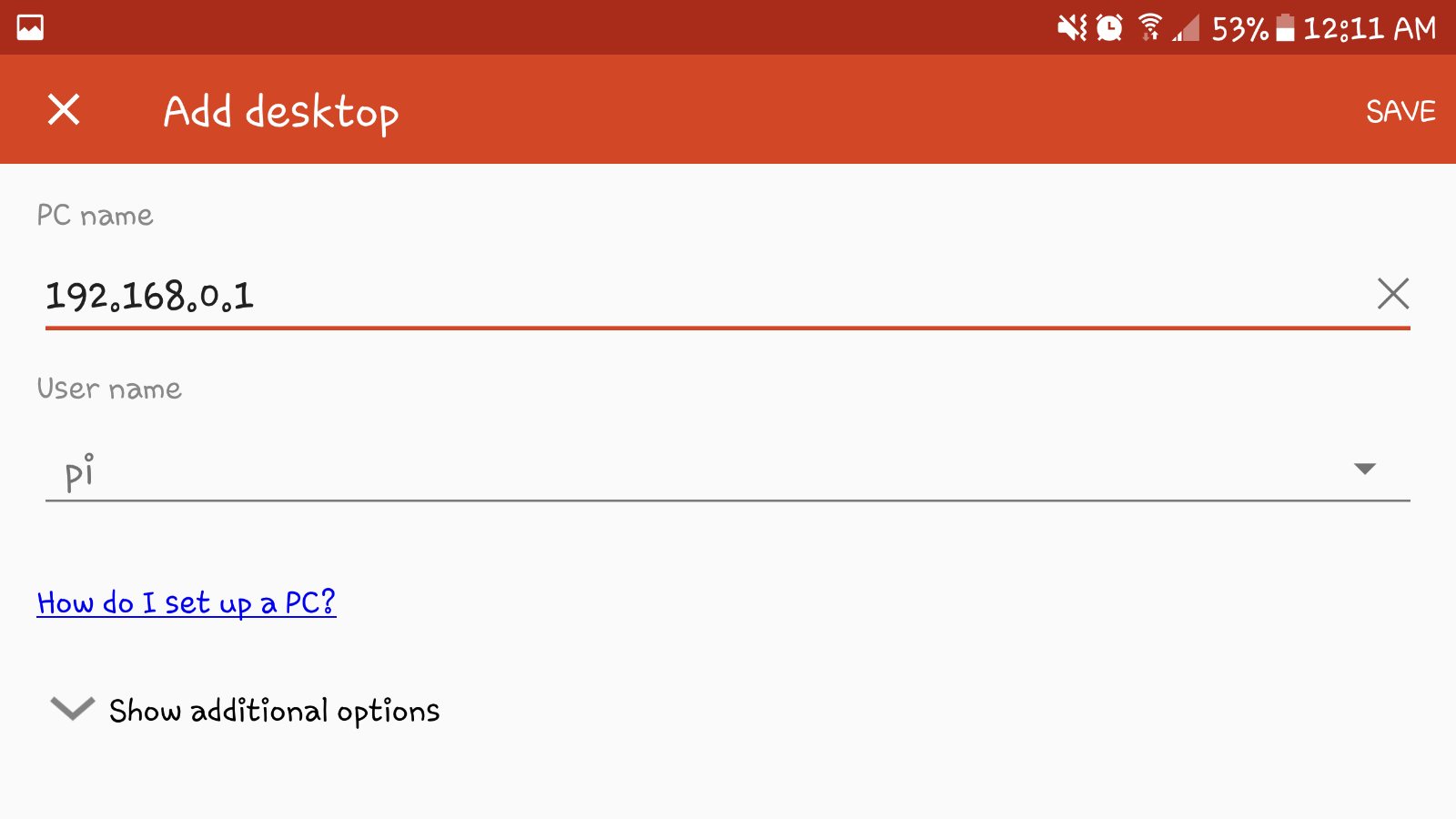
IP address can be found by using ip command on Raspberry Pi.
ip address show wlan0
The result should look like this:
$ ip address show wlan0 ... inet 192.168.0.1/24 brd 192.168.0.255 scope global wlan0 ...
2-5. Tap on newly created Desktop.
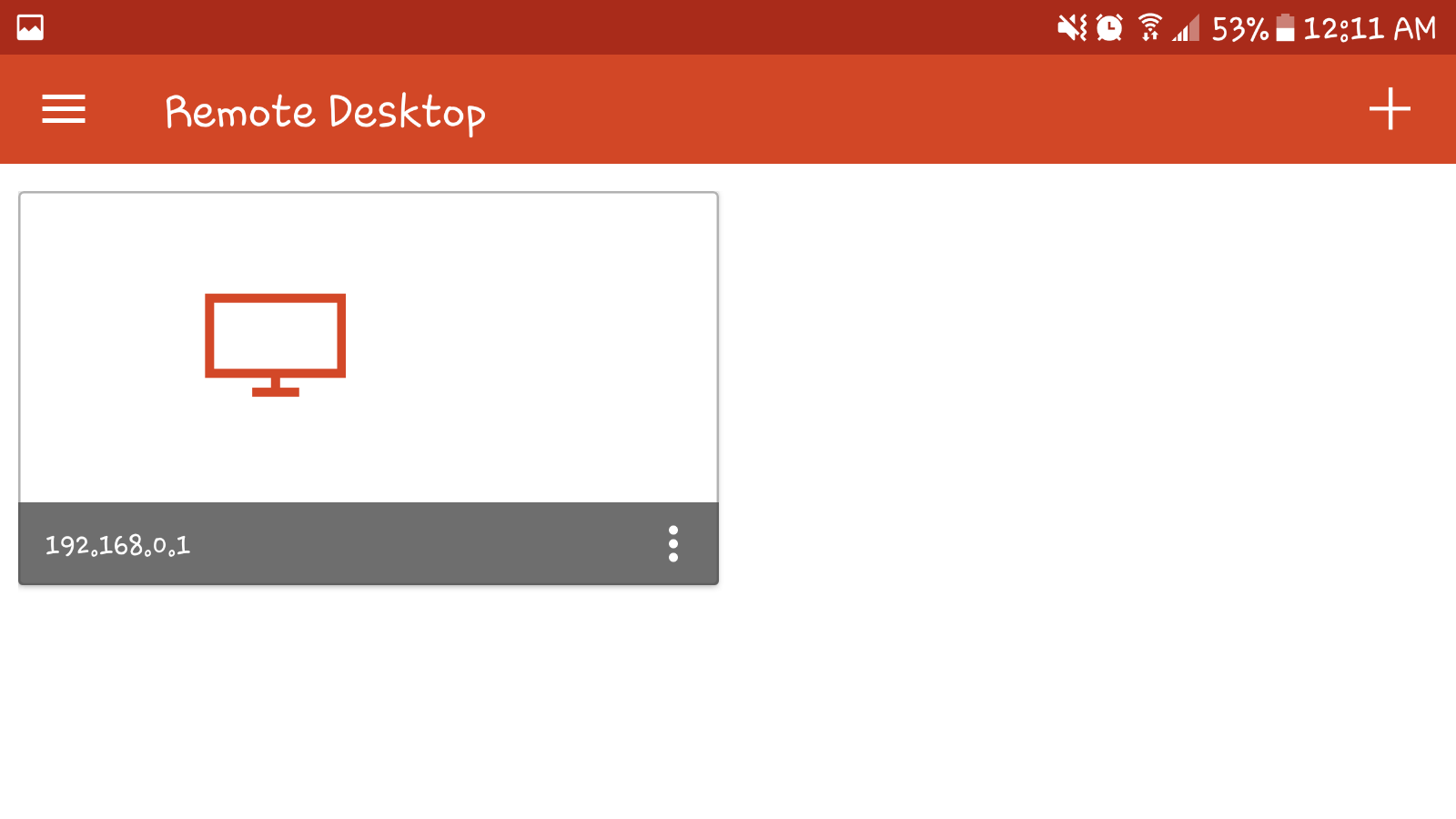
2-6. If everything is fine, Raspberry Pi’s desktop will be displayed on your phone!
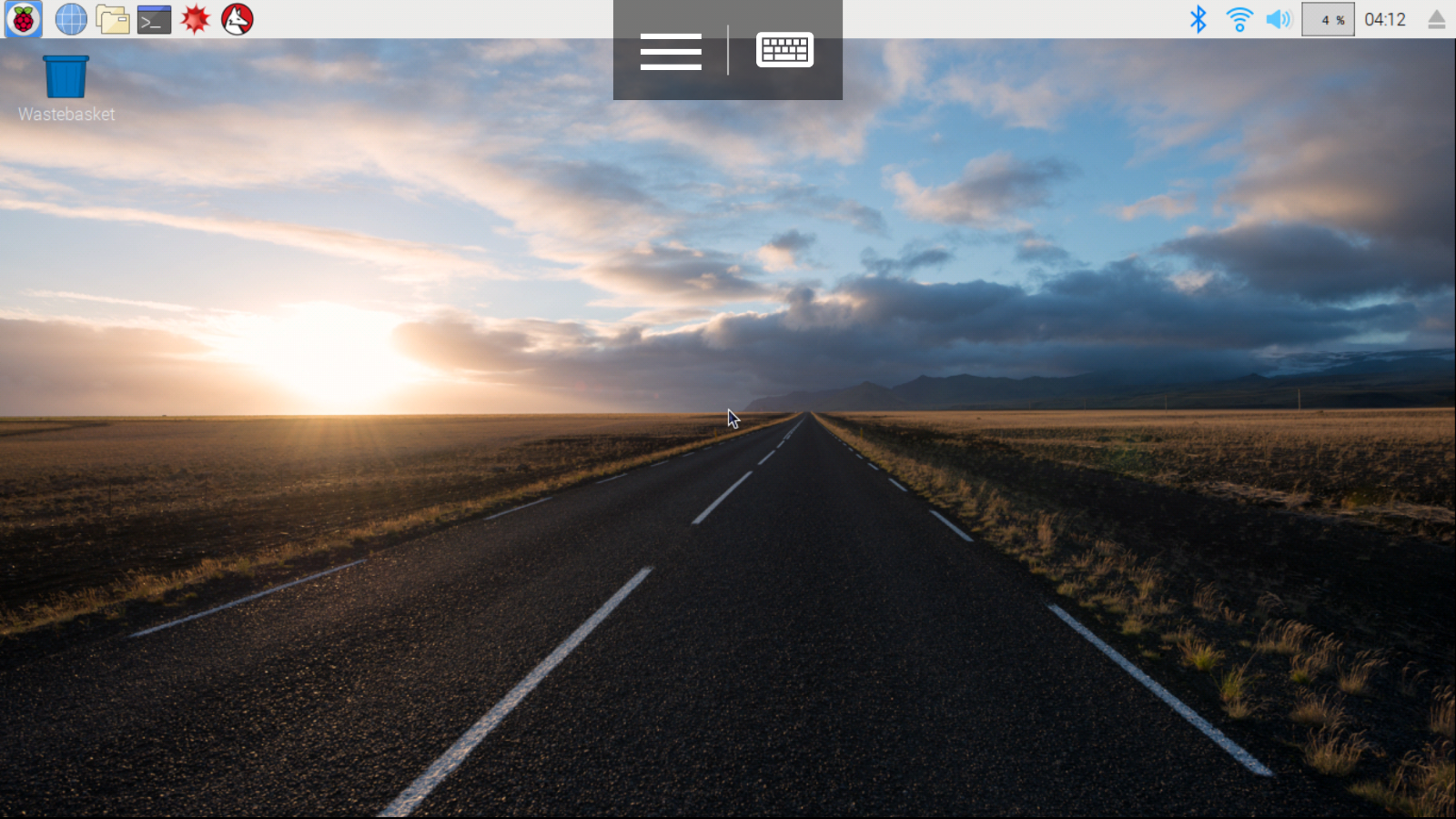
Microsoft Remote Desktop app provides an onscreen keyboard.
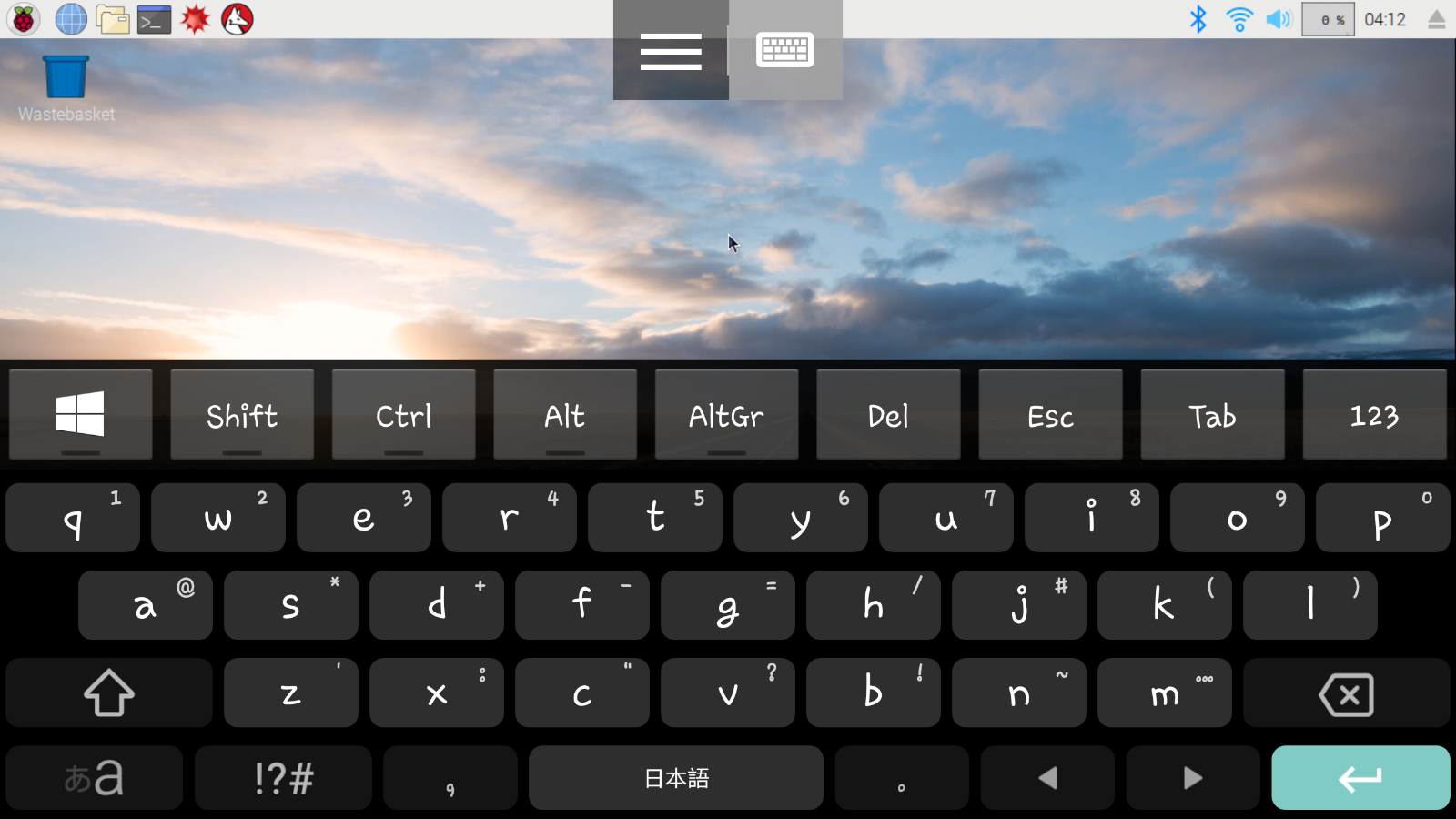
Also, you can select “Touch” or “Mouse Pointer” in setting menu.
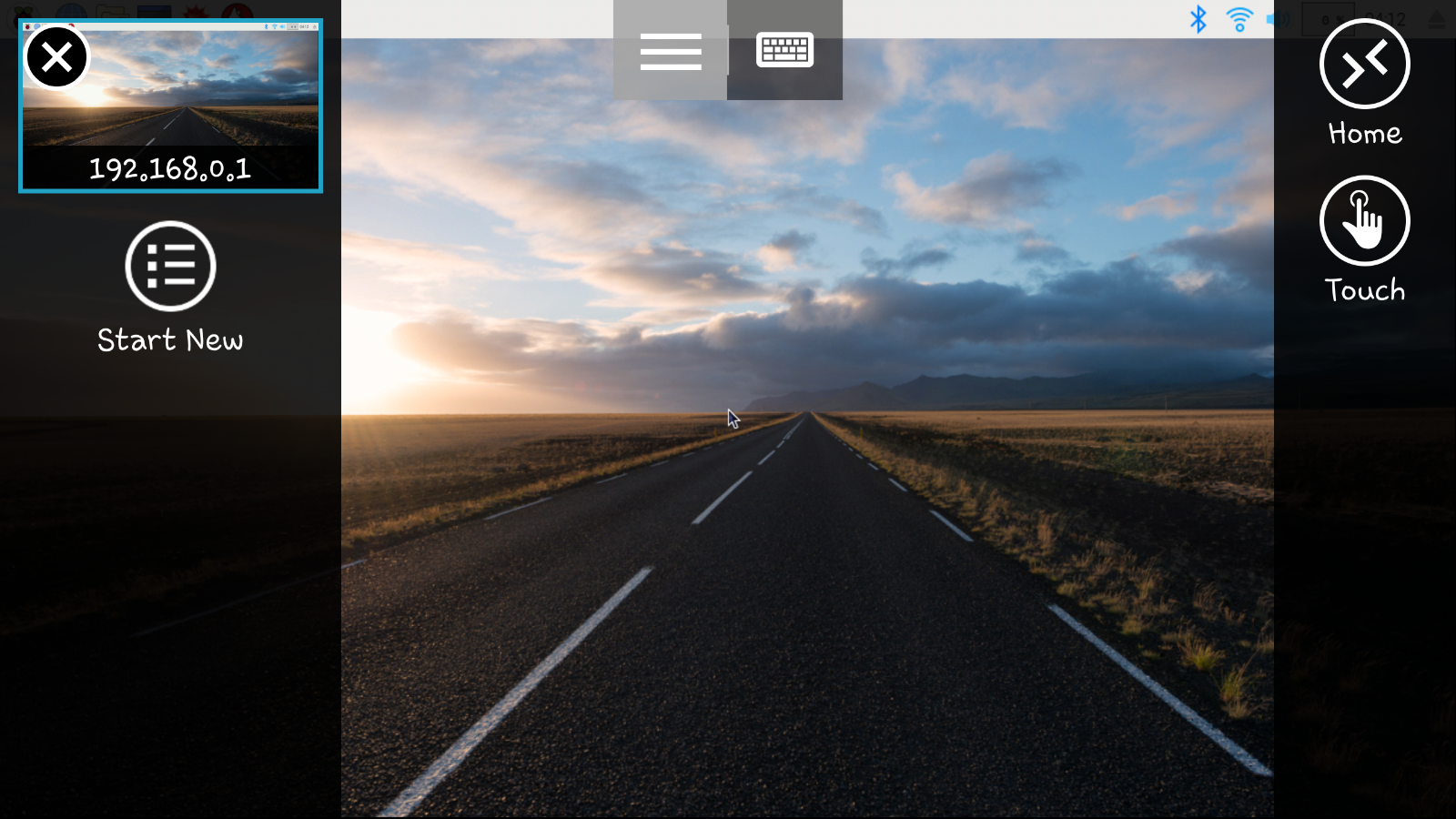
References
[1] Remote Desktop Protocol – Wikipedia
[2] xrdp: Open Source Remote Desktop Protocol Server
[3] How to Use an Android Tablet as a Screen for Raspberry Pi

OMG….Bruh….That phone font…..WHY?!?!?!?!
Also, digging the blog, already have a hand full of articles open to check out.
But, seriously….that font…..