This post shows steps to enable Python autocomplete in vim editor [1] on Raspberry Pi.
In this post, jedi-vim [2] and Vundle.vim [3] will be used for autocomplete plugin and plugin manager respectively. Also, even Raspbian Stretch has vim preinstalled, it’s a minimal version which is called “vim.tiny” and to use the plugin, we need to install another version of vim.
Prerequisites (parentheses indicate tested setup)
- Raspberry Pi (Raspberry Pi 3B + with Raspbian Stretch 2019-04-08, Raspberry Pi4 B with Raspbian Buster 2019-06-20)
Steps
1. Install VIM
As mentioned above, another version of vim than the preinstalled one needs to be installed.
1-1. Update the package list.
sudo apt-get update
1-2. Install vim-nox.
sudo apt-get install vim-nox -y
2. Setup VIM
2-1. Clone VundleVim plugin.
git clone https://github.com/VundleVim/Vundle.vim.git ~/.vim/bundle/Vundle.vim
2-2. Create a vim configuration file with vim.
vim ~/.vimrc
2-3. Activate the paste mode by the command below.
:set paste
2-4. Type “i” to go insert mode. Make sure that the paste mode is on as below.
-- INSERT (paste) --
2-5. Copy and paste the lines from line 1 to line 10 below.
Note: The lines after line 13 are my preferred settings and just for my reference.
set nocompatible " be iMproved, required
filetype off " required
set rtp+=~/.vim/bundle/Vundle.vim " set the runtime path to include Vundle and initialize
call vundle#begin()
Plugin 'VundleVim/Vundle.vim' " let Vundle manage Vundle, required
Plugin 'davidhalter/jedi-vim' " jedi-vim
" All of your Plugins must be added before the following line
call vundle#end() " required
filetype plugin indent on " required
" Put your non-Plugin stuff after this line
colo murphy " set colorscheme
syntax enable " enable syntax highlighting
set number " show line numbers
set mouse=a " turn on xterm style mousing which allows to select text w/o line numbers
set clipboard=unnamedplus " copy yanked text to system clipboard
set ts=4 " set tabs to have 4 spaces
set autoindent " indent when moving to the next line while writing code
set expandtab " expand tabs into spaces
set shiftwidth=4 " when using the >> or << commands, shift lines by 4 spaces
set cursorline " show a visual line under the cursor's current line
set showmatch " show the matching part of the pair for [] {} and ()
set laststatus=2 " display file name on the bottom bar
set pastetoggle=<F3> "paste mode toggling
let python_highlight_all = 1 " enable all Python syntax highlighting features
highlight OverLength ctermbg=red ctermfg=white guibg=#592929
match OverLength /\%81v.\+/
2-6. Exit the insert mode by pressing “Ctrl” + “[“.
2-7. Save the file by typing “:w” and enter.
:w
2-8. Execute the file by the command below.
:source %
2-9. Install the plugins by entering the command below.
:PluginInstall
It will show “Processing” in the status bar. It takes a while.

2-10. When the status bar shows “Done!”, close the file by entering “:q”.
![]()
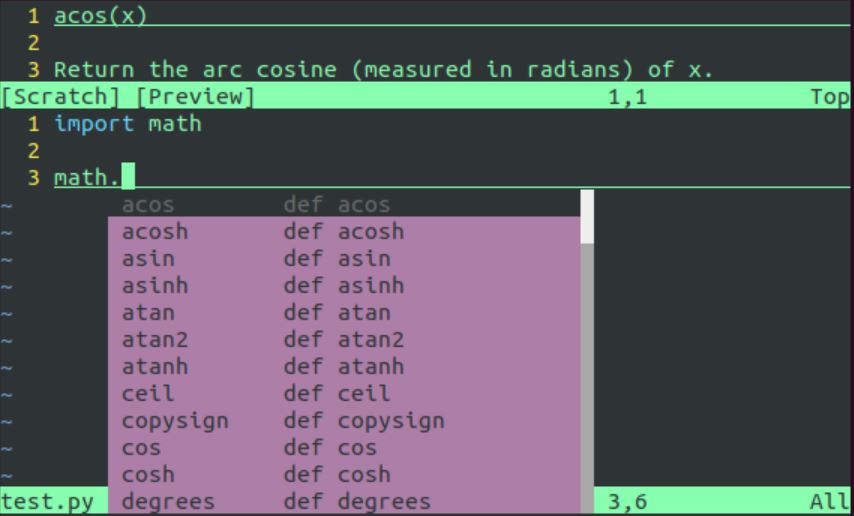
References
[1] Vim – the ubiquitous text editor
[2] jedi-vim – awesome Python autocompletion with VIM – GitHub
[3] Vundle.vim – GitHub
[4] jedi-vim – Vim Awesome
[5] VIM and Python – A Match Made in Heaven

Great article. Thank you! Now I can start using vim.
Well done!
Thanks for the explanation and well commented .vimrc.
Every little bit helps.