VirtualBox guest OS doesn’t recognize Bluetooth adapter by default. Here is how to enable the built in Bluetooth adapter for Ubuntu guest on Windows host. OS and the version I used are below.
Host: Windows 10
Guest: Ubuntu 16.04
I tested the steps with Microsoft Surface Pro 4 and Dell Precision 3510.
Here is the list of contents of this post.
Contents
– Assumptions
– Steps
1. Disable Bluetooth Adapter on Windows
2. Launch Ubuntu Linux
3. Enable Bluetooth Adapter on Windows
4. Enable Bluetooth Adapter on Ubuntu (Guest)
5. Verify
– Reference
Assumptions
There are some prerequisites before starting the steps.
- Windows PC with Bluetooth Adapter
- Ubuntu installed as VirtualBox guest OS and running on Windows PC
- VirtualBox Guest Additions installed on Ubuntu guest OS
Steps
1. Disable Bluetooth Adapter on Windows
1-1. Launch “Device Manager” (right-click on Windows icon at left bottom corner, then select “Device Manager”)
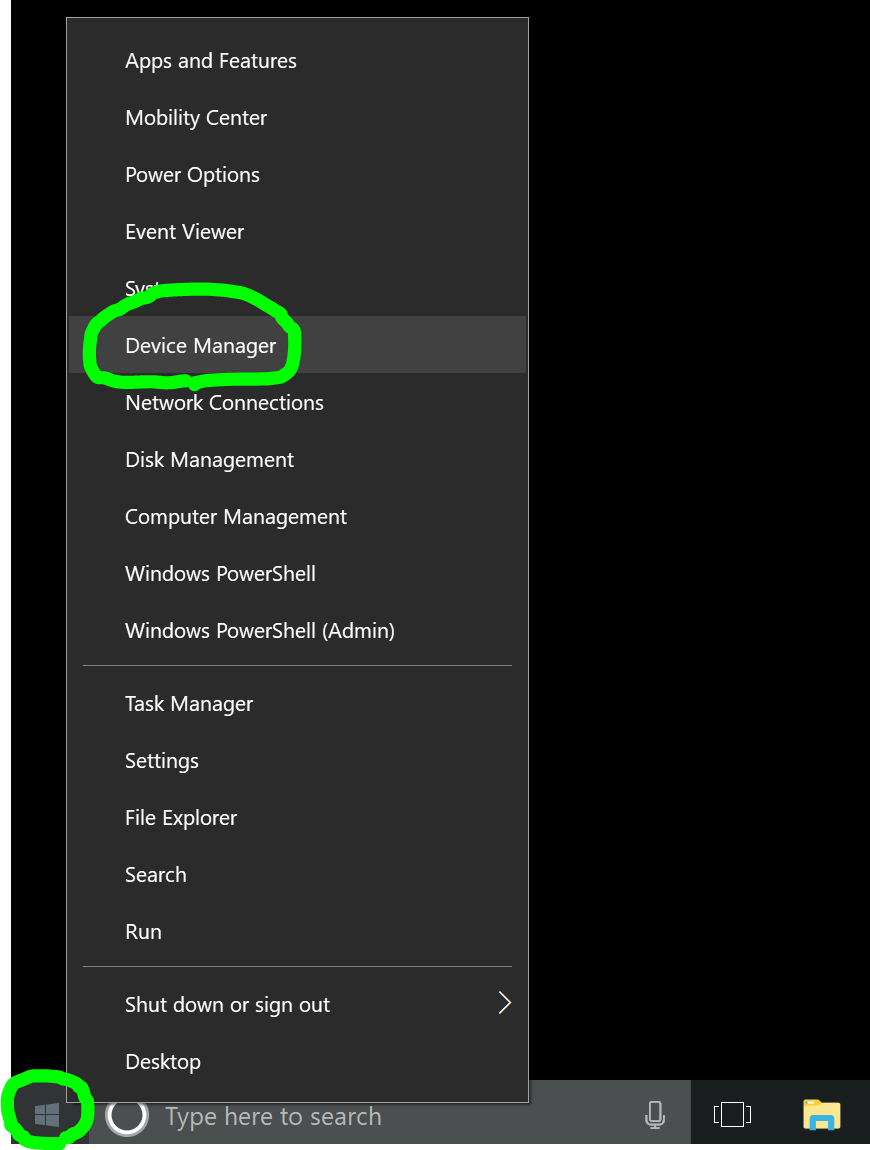
1-2. Disable Bluetooth adapter (right-click on your Bluetooth device and select “Disable device”)
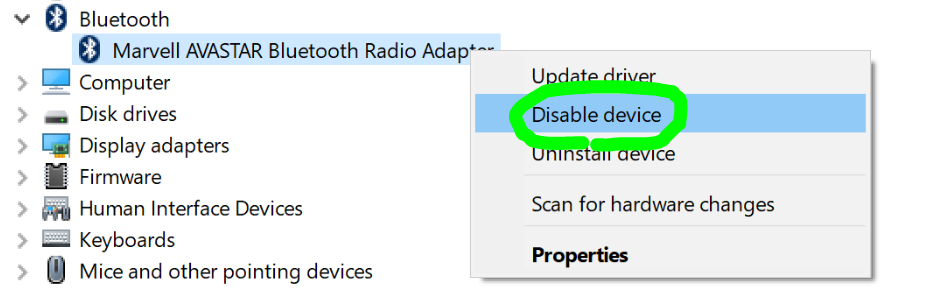
2. Launch Ubuntu Linux
2-1. Launch “Oracle VM VirtualBox”.
2-2. Select your Ubuntu guest and click on “Start” icon on “Oracle VM VirtualBox Manager” window.
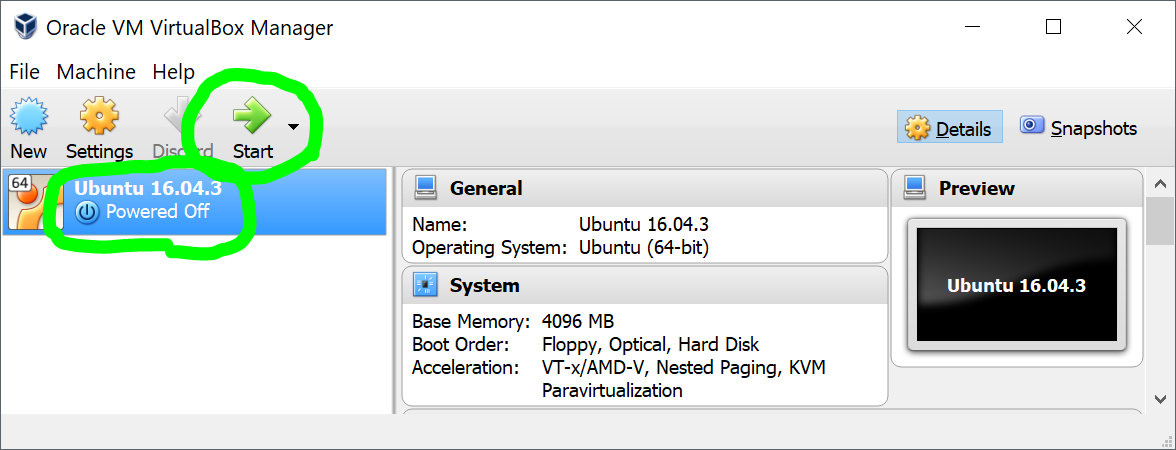
3. Enable Bluetooth Adapter on Windows
3-1. Go back to Device Manager, enable the Bluetooth adapter. (right-click on the Bluetooth device and select “Enable device”)
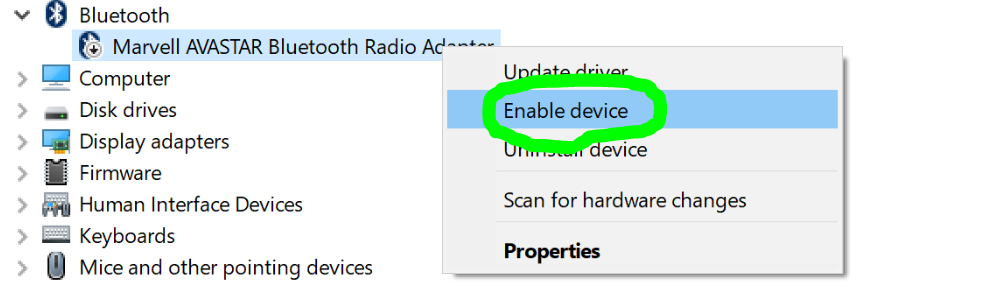
4. Enable Bluetooth Adapter on Ubuntu (Guest)
4-1. In “Oracle VM VirtualBox” window, select “Devices” > “USB” from the top menu bar.
4-2. Then, select Bluetooth adapter to enable.
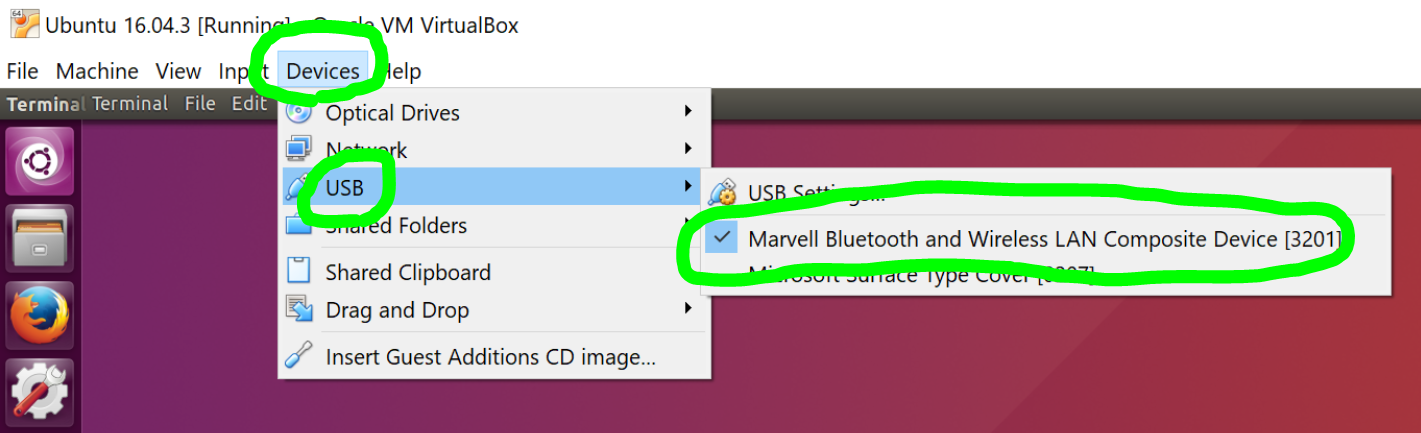
5. Verify
5-1. Check if Bluetooth is enabled on Ubuntu by typing the command below.
hciconfig -a
If everything is fine, you should be able to see something like below. Be sure it says “UP RUNNING” (Line 4 in the example below).
$ hciconfig -a hci0: Type: BR/EDR Bus: USB BD Address: xx:xx:xx:xx:xx:xx ACL MTU: 1021:7 SCO MTU: 240:3 UP RUNNING RX bytes:1039 acl:0 sco:0 events:54 errors:0 TX bytes:2435 acl:0 sco:0 commands:54 errors:0 Features: 0xff 0xfe 0x8f 0xfe 0xdb 0xff 0x7b 0x87 Packet type: DM1 DM3 DM5 DH1 DH3 DH5 HV1 HV2 HV3 Link policy: RSWITCH HOLD SNIFF Link mode: SLAVE ACCEPT Name: 'vm' Class: 0x0c0000 Service Classes: Rendering, Capturing Device Class: Miscellaneous, HCI Version: 4.0 (0x6) Revision: 0x8300 LMP Version: 4.0 (0x6) Subversion: 0x9172 Manufacturer: Marvell Technology Group Ltd. (72)
Reference
– How To Install Ubuntu Linux On Windows 10 In 24 Steps
https://www.lifewire.com/install-ubuntu-linux-windows-10-steps-2202108

Show! Muito obrigado pelas orientações. Funcionou direitinho no meu Ubuntu 19.10 sob Oracle VirtualBox 6.0
Great
Unlike what is shown as output of hciconfig -a I am getting
Service Classes: Unspecified
instead of
Service Classes: Rendering, Capturing
and it is not allowing file transfer.
Any solution?
Really interesting post!
Thank you for this!